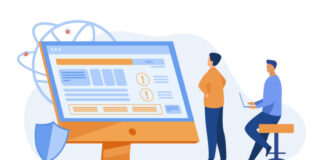Most of the time, we assume that a sluggish internet connection is caused by a bad internet connection. Isn’t that true? Yes, it does happen occasionally, but the majority of the time it’s due to obsolete or faulty wifi drivers. As most of us know, Realtek is an extremely promising brand since it exclusively strives for and successfully satisfies user needs.
However, a few customers have recently claimed that the Realtek WiFi adapter is having issues. Are you among those who are experiencing issues with Realtek WiFi network driver? So, here’s what you need to do to solve the issue. Update the Realtek Wi-Fi drivers on Windows 8/10/11 using the instructions provided in this guide.
How to Update Realtek WiFi Driver On Windows PC
The best simple procedures for downloading the Realtek Wireless WiFi driver on Windows 11/10 (32-bit/64-bit), and earlier versions are listed below. So let’s get into these methods.
Method 1: Download and Install the Realtek WiFi Driver through Manufacturer’s website.
Make sure you are aware of the particular Realtek device model as well as the driver that is compatible with your version of Windows 7, 8, or 10 before using this method. Additionally, updating the Realtek WiFi driver using this method takes a great deal of time and perseverance. To download and install the driver, adhere to the instructions that follow:
Step 1: Go to Realtek’s official website.
Step 2: Look up for the Realtek device’s model.
Step 3: Select the right version of the Windows OS.
Step 4: Locate and download the appropriate driver installer.
Step 5: To install the most recent driver versions on your machine after downloading them, double-click the file and adhere to the on-screen directions.
Restarting your computer will enable the most recent changes to take effect after everything has been finished.
Method 2: Update the Realtek WiFi Driver using Device Manager.
Device Manager, which is a built-in feature of Windows computers, is another method for downloading the Realtek WiFi driver for a computer. This program enables you to look for the appropriate drivers and install them as well. To update Realtek WiFi drivers using Device Manager, follow these steps:
Step 1: To launch Run window, press the Windows key + R key simultaneously on your keyboard.
Step 2: Next, enter devmgmt.msc and hit the Enter
Step 3: After that, this will bring up the Device Manager. Double-clicking Network Adapters will expand the section as you scroll down.
Step 4: Next, use your right mouse button to select the Realtek wireless WLAN network adapter, and then, from the context menu that appears, select Update Driver Software.
Step 5: Select Search automatically for drivers from the next prompt.
You must now wait until Windows has finished installing. Restart your computer once it is finished.
Note: Results from a manual method are unpredictable. The most recent touchpad driver does not guarantee that your device will function flawlessly. To avoid all the challenges involved in manually updating your drivers, we suggest using reputable third-party software.
The best method for updating the Realtek WiFi driver on a Windows computer is to use Bit Driver Updater. The lets you update all of your device’s drivers with a single click, saving you the hassle of doing it manually. The program comes with a ton of incredible features, such as scan schedules, one-click driver updates, improved performance, automated functionality, and a lot more.
Method 3: Reinstall the Realtek WiFi Driver through Windows Update.
After being updated, there are times when the Realtek WiFi driver fails to function properly. This might be fixed by installing the drivers again and updating the Windows operating system. Your system’s performance can be enhanced, bugs can be fixed, and new security patches can be added with the help of Windows Update. Follow these steps to launch Windows Update:
Step 1: Press the Windows key + I key on the keyboard simultaneously.
Step 2: Click on the option Update & Security after being prompted by Windows Settings.
Step 3: Next, from the left pane, choose Windows Update, and then click the Check For Updates button.
Wait until Windows has finished looking for the most recent updates. Windows will automatically install any updates that are available. Start your computer to verify the changes you made. Remember that you must delete the old drivers before installing the new ones.
Successfully Downloaded, Installed, and Updated Realtek WiFi Driver for Windows 10
In this guide, we’ve attempted to explain to you the easiest way to download Realtek WiFi drivers for Windows 11, 10, 8, and 7. We hope that if you are facing any issues with the Realtek WiFi driver, the methods mentioned above can really help you fix them.