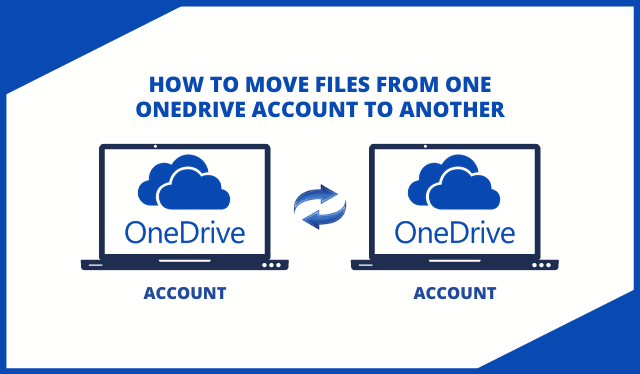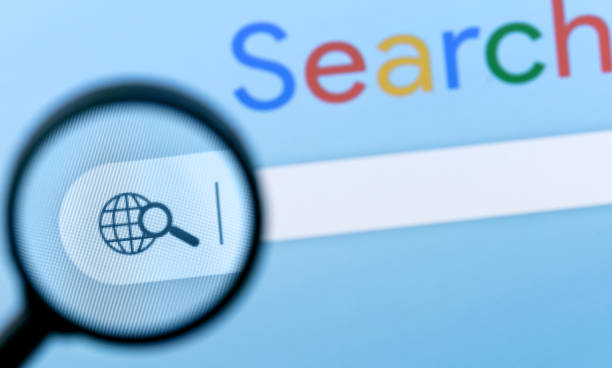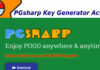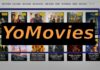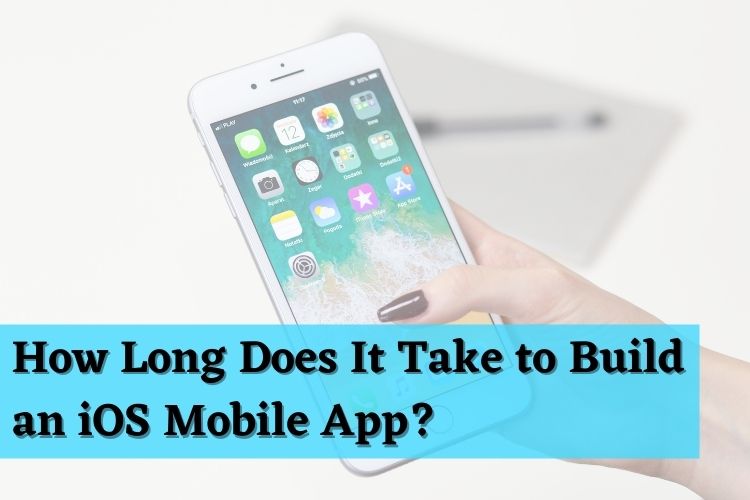As a popular cloud storage service, Microsoft developed OneDrive and OneDrive for Business in 2007 to allow users to store files online and sync data across devices such as iOS, Android, and Windows. OneDrive is free for up to 5 GB of cloud storage and users must pay for more cloud storage and premium collaboration features.
Why Migrate Files from One OneDrive Account to Another?
There are many reasons to transfer data between OneDrive accounts. First, if there is a problem with your current OneDrive account, transferring your files to another OneDrive account will ensure the safety and accessibility of your important data.
Second, if you are transferring important data from one shared account to another, it is appropriate to move data to another OneDrive account. This prevents others from gaining access to the data that you save from the shared folder.
Third, you may want to create a backup for your OneDrive data to keep a copy in the event of data loss or a ransomware attack. Transferring files from one OneDrive account to another is ideal for realizing this requirement.
Finally, if the current storage space of your OneDrive account is almost full, you will need to move some files to another account. Migrating files between clouds allows you to only remain the important ones in one account.
If you have the demand shown above, you can keep reading through this guide to find the most efficient way of OneDrive accounts migration.
Best Way to Transfer Files between OneDrive Accounts – MultCloud
There are several ways to move files from OneDrive Personal to OneDrive for Business or another OneDrive personal account. You can use Microsoft Power Automate to create your flow of OneDrive-to-OneDrive migration. Or you can simply download files from one OneDrive account and upload them to another OneDrive account. However, no matter which normal way you choose, you will always have to complete complicated steps and sometimes suffer from a long time waiting.
Instead, you can use some third-party cloud file transfer services to move files from one OneDrive account to another without downloading and uploading. Among all the cloud-to-cloud transfer services, MultCloud could be the best one with its superfast data transfer speed and easiest operations.
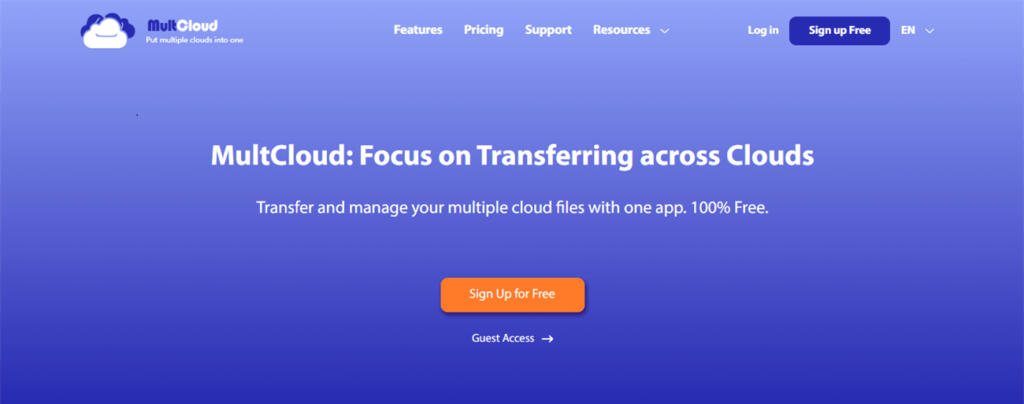
MultCloud is a professional web-based multiple cloud storage manager that supports more than 30 major clouds, including OneDrive, OneDrive for Business, SharePoint Online, Google Drive, Google Workspace, Dropbox, Amazon S3, Wasabi, FTP, etc.
MultCloud offers Cloud Transfer, Cloud Sync, Cloud Backup, and Team Transfer functions for seamless and quick cloud-to-cloud transfer, sync, and backup. It also allows you to upload, download, delete, copy, paste, cut, rename, or preview cloud files directly in MultCloud.
As for security concerns, MultCloud offers industry-leading safety protections like two-step verification, 256-bit AES encryption for SSL, and OAuth authorization systems. You can feel free to add all your clouds to it and enjoy the fastest cloud-to-cloud file transfer without any risk of data loss.
How to Transfer Files from One OneDrive Account to Another via MultCloud
It is so easy to transfer from one OneDrive to another, you just need to get a MultCloud account and add all your OneDrive accounts to it. Then you can use the Cloud Transfer function to transfer files and folders from one OneDrive account to another immediately.
Step 1. Open the MultCloud website to sign up.
Step 2. Add all your OneDrive accounts by clicking “Add Cloud”. Then choose the OneDrive or OneDrive for Business icon and follow the pop-up guide to add OneDrive accounts to MultCloud one by one.
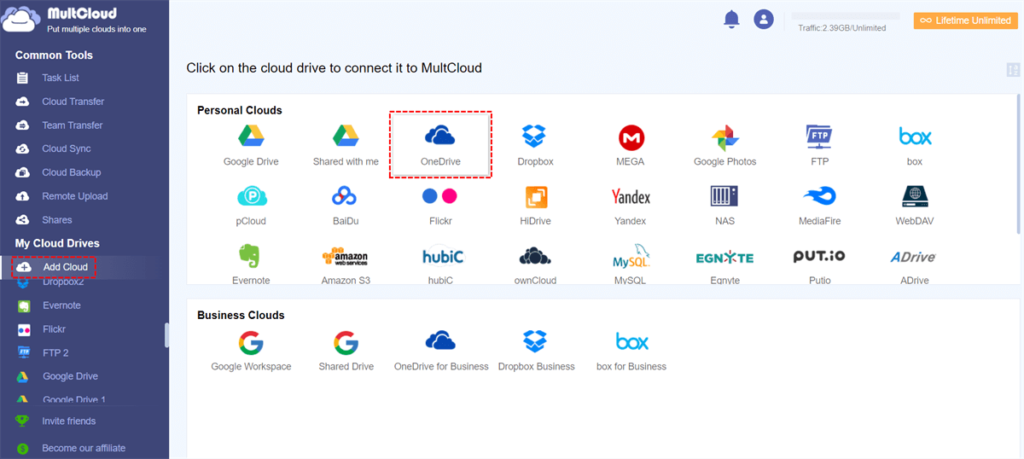
Step 3. On the Cloud Transfer page, select files and folders in one OneDrive account as the source, and select another OneDrive account or a folder in it as the destination.
Step 4. Click the button “Transfer Now” and your files will be transferred from one OneDrive account to another as soon as possible. You can close the browser or shut down your device since MultCloud supports offline transfer and will not cost your cellular data traffic.
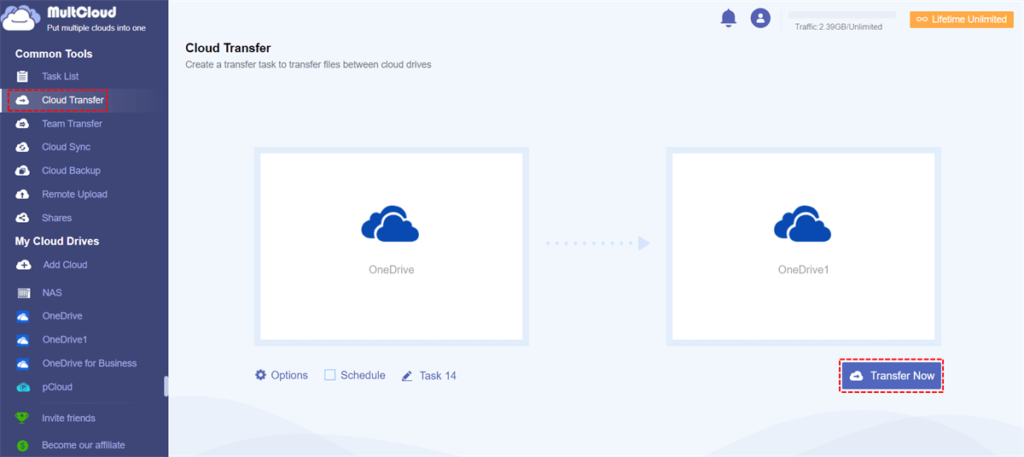
Conclusion
The most secure and time-saving solution on how to transfer files from one OneDrive account to another has been shown above. If you have multiple clouds, you can also use this service to access and manage all your clouds easily with one login.