It really hurts when we save multiple important files on our SD card and suddenly we see all the files are gone. We can’t afford to lose our precious files like this. Most users use SD cards to add storage space to their phones and digital cameras. They might have pictures on them that can’t be replaced and are very important to the person emotionally.
Do you know how to recover deleted files from an SD card? Pictures or other files on an SD card can suddenly disappear or be wiped accidentally. If important information was on the card, you might feel very sad and stressed. In this post, we will discuss the best ways to recover deleted files on an SD card.
How to Get Back Files on SD Cards?
It might be easy to recover the files on your SD card. This section will show you easy, tried-and-true ways to recover deleted files on an SD card.
Method 1: Use the Existing Backup
This is one of the easiest ways to recover files from an SD card. You can restore the SD card information if you have already backed it up. Without using any software, you can restore your important files. Follow these steps to return the SD card information from the backup.
Step 1: Connect the gadget that stores backups to your computer.
Step 2: Hold down the Windows, and I key to open Settings.
Step 3: Click Update & Security > Back Up Files > Click on the Go to Backup and Restore Windows 7.

Step 4: In the next window, click Restore My Files. Then, to finish the process, follow the on-screen directions.
Method 2: Using Windows Previous Version
Windows creates an image file of every folder that it reads. You just need to ensure that the System Restore and File Recovery options are enabled before you encounter data loss. If you have connected your SD card to the PC and browsed images earlier, you will be able to find the previous versions of the folder.
Step 1: Connect the SD card to your PC using the card slot.
Step 2: Press Win + E to access Windows Explorer.
Step 3: Browse and find the folder from where you lost your files.
Step 4: Right-click on the folder and click on the Previous Version option.
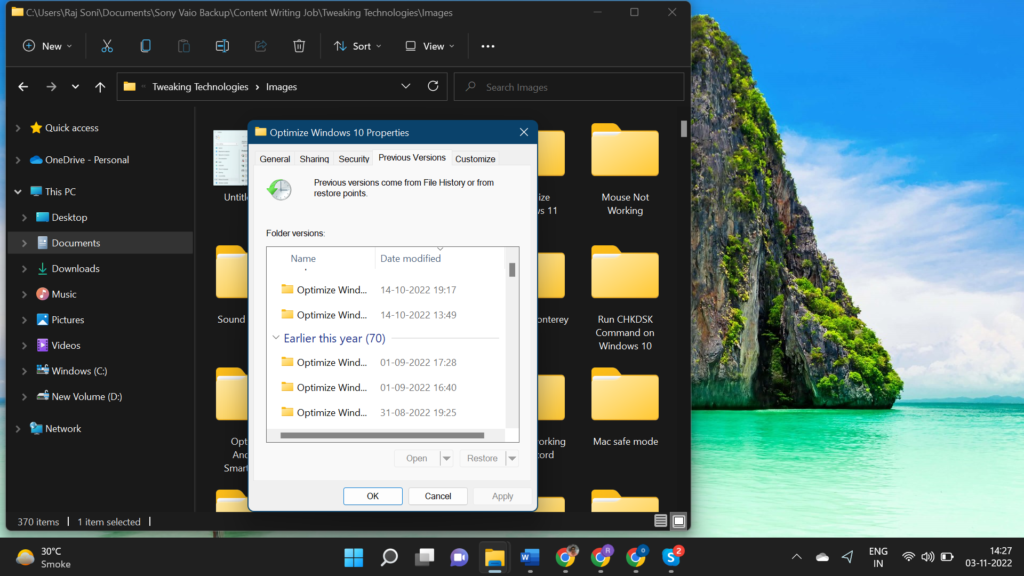
Step 5: Let it scan and find a recoverable image file of the folder that has all your files. Select the version by checking the date and time and click on the Restore button. Click on the Apply and OK buttons to make the necessary changes in the folder.
Method 3: By Using CMD
Command Prompt, or CMD, is a useful tool used by professional users who can type commands and work in text mode. If you want to know how to get back lost files from an SD card without software, this is the guide. Follow these steps to use CMD to recover SD card files.
Step 1: In the Window’s Search Bar, type “Command Prompt” to connect your card to your PC. Then right-click on it and pick “Run as administrator” when you find it. After that, click “Yes” to open Command Prompt.

Step 2: When the Command Prompt comes up, please type “chkdsk E: /f” and press Enter. You can change the “E” in this command to the device’s drive letter where you lost the data. Next type “Y” and press the Enter key again.

Step 3: Type “E” and press “Enter.” Then type “E:\>attrib -h -r -s /s /d X: *.*” and press “Enter” one last time. You get your files back in the form of a new SD card folder.
Method 4: Using OneDrive
Instead, most PC users will choose OneDrive as their backup option. If you save data on the SD card with the OneDrive service, recovering lost files will be easy.
Step 1: Use the web to get into OneDrive.
Step 2: Tell it which place to back up and save your SD card files.
Step 3: Pick the things you want and download them again to your SD card.

You can also use Google Drive to access 15 GB of FREE storage to save or backup your files. Dropbox is also a good option to save up to 2 GB of files for free!
Use Advanced File Recovery
You can get back lost files, videos, and more with Advanced File Recovery. It makes things even easier by letting you see what’s inside your lost or deleted files. This enables you to get back exactly the files you need. After an OS crash, reboot, virus attack, or other disaster, you shouldn’t freak out when you try to get back media files from an SD card, USB device, hard drive, solid-state drive (SSD), or the Recycle Bin.

Features:
- Gives you the power to get back lost files with a click
- Creates full copies of internal and external discs for backup
- Specifications and formats for laser scanners
- Gets back erased data by scanning, grabbing, and sorting it
How Do We Get Advanced File Recovery to Work?
If you lose your files, Advanced File Recovery will save them for you. For SD card file recovery, you must use this Follow these steps to use the tool to get back lost files:
Step 1: Download and install the Advanced File Recovery App from its official website. Activate the product with the license key received in your Email.
Step 2: Connect the SD Card to your PC and initiate the App. Select the SD card to scan for file recovery. You can also select the type of file you wish to scan for or select the scan type.

Step 3: At the end of the scan, you’ll have a full list of all the files that we deleted for good.
Step 4: You can look for files in different categories like All Files, Photos, Audio, Documents, Images, and Other Files areas. Find the files that you want to get back and click on them. You can preview the files or select all the recoverable files to recover.

Step 4: Click the RECOVER NOW button and choose where to save the selected files. To avoid losing information, save the restored file on a partition other than the one you are scanning.
Conclusion
If you have backups, recovering files from an SD card without software is easy. There can be several reasons behind data loss however keeping a backup is a wise decision. If these built-in utilities are not able to recover your data from the SD card, you can use the best data recovery tool. Data recovery software greatly improves the chances of retrieving lost files from an SD card. After reading this entire article, we hope you have explored how to recover deleted files from an SD card. Happy Recovery!








