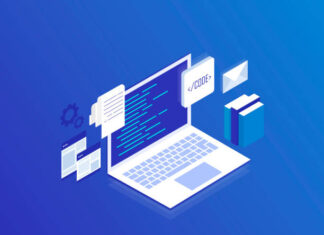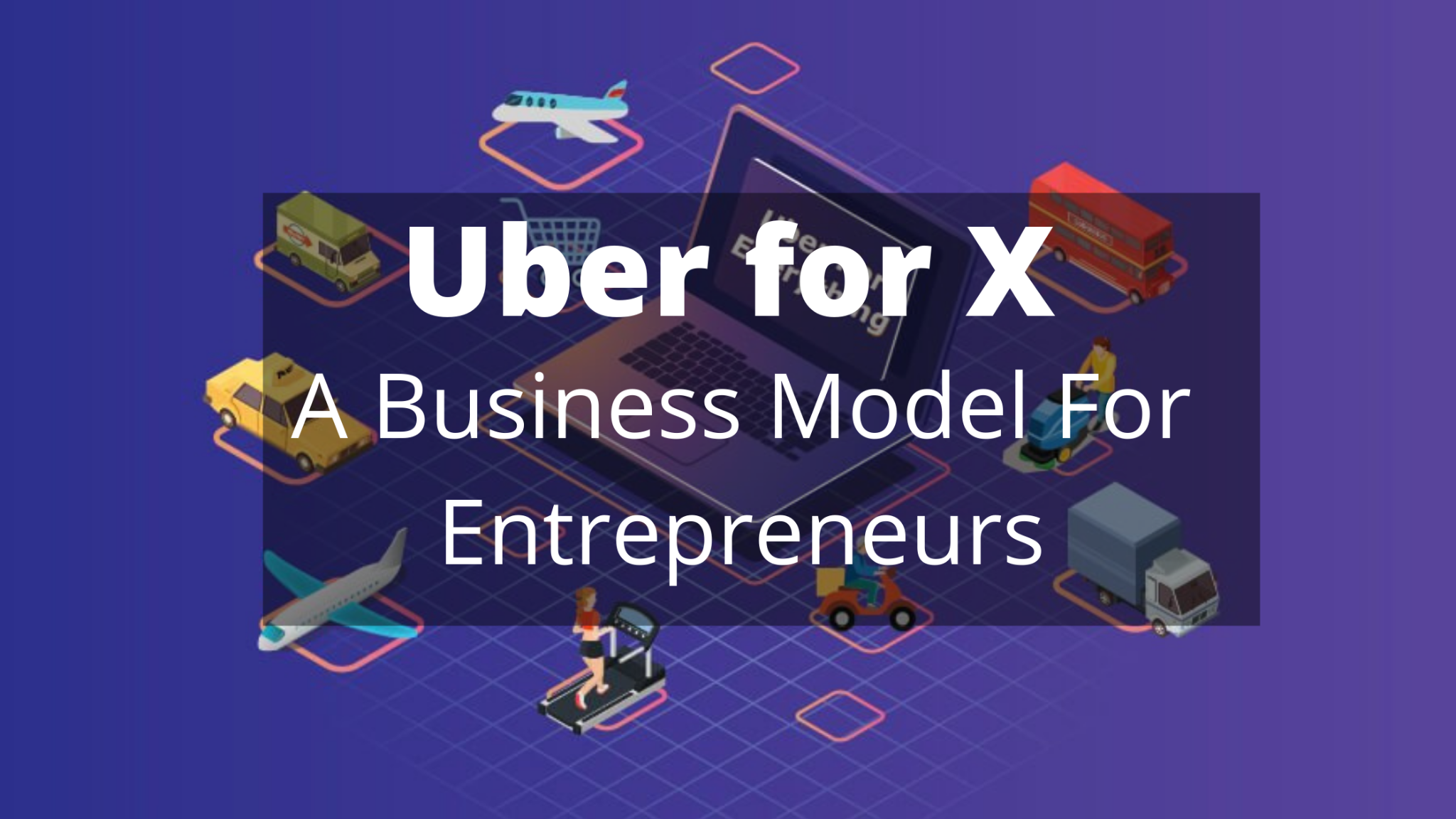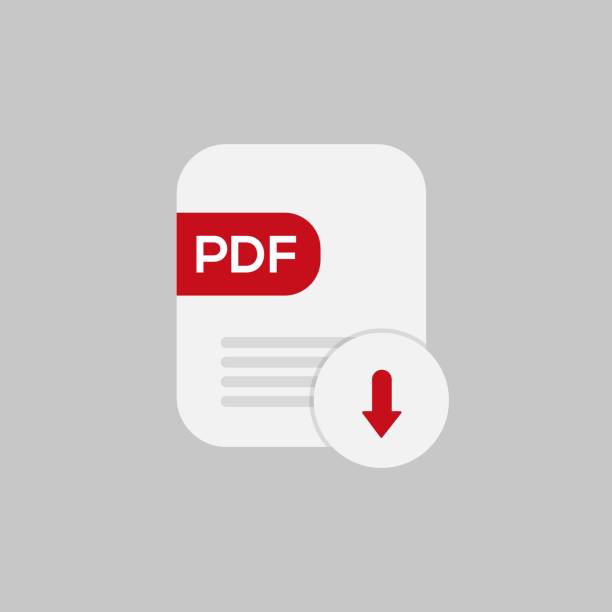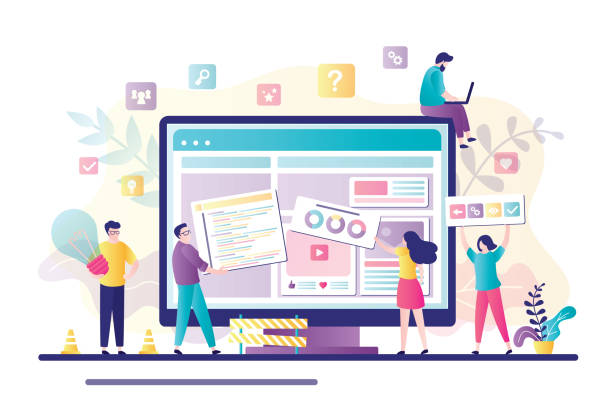Windows system space is an essential element that can influence your PC performance. As every application and process you use to run your system may require significant device space, clearing your memory is more important. Out of all the reasons for poor system memory, the availability of unwanted applications can occupy a significant amount of PC space.
Removing these redundant apps can free up system space and enhance device functionality. You can use different Windows inbuilt utilities to declutter your storage space. Alternatively, you can use one of the best uninstaller software to uninstall Apps and remove the app clutter. Read on to understand how to uninstall the software of your Windows PC.
How to Remove Software Using Manual Methods
Uninstalling unwanted applications is an essential tweak for optimizing your device efficiency. The inbuilt utility of your Windows PC may help you with this concern. Let’s check out the effective manual methods for removing applications.
Using Control Panel
The control panel is an efficient utility for managing your PC. It can help you tweak your Windows PC for better performance. Let’s check how you can use it to remove unwanted software.
Step 1: Access the control panel from the Windows start menu.
Step 2: Select the programs and features option.
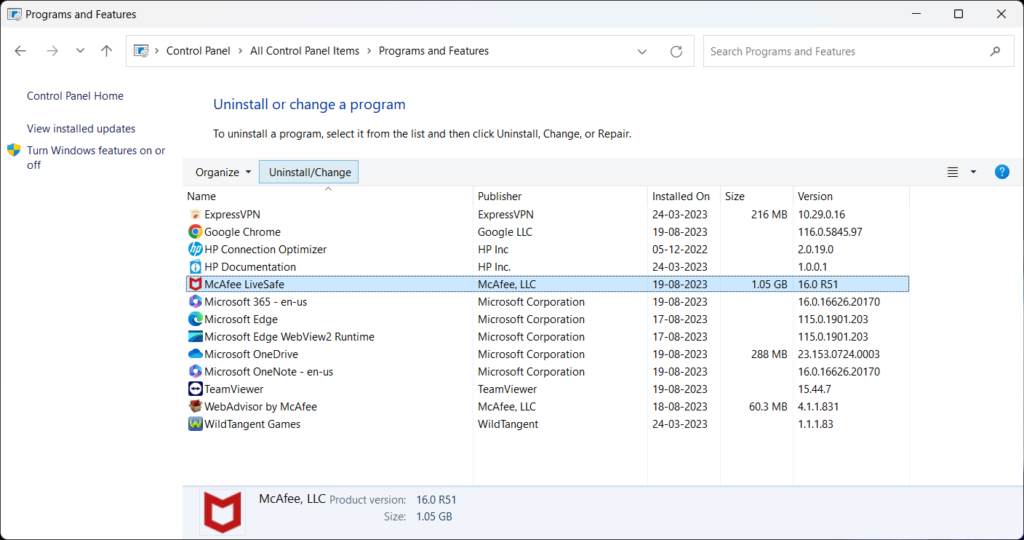
Step 3: Search the list of programs available and identify the app you want to uninstall.
Step 4: Long press or invoke the right-click context menu of the selected app to choose the option for installing the program.
Step 5: Proceed with the installation sequence to complete the process.
Using Settings
The inbuilt utility of your Windows PC can help you remove unnecessary applications. Here is how you can do it.
Step 1: Access the settings option from the startup menu of your system.
Step 2: Locate and select the Apps option from the menu.
Step 3: Navigate to Apps & Features choice.
Step 4: Check out the programs available on your PC and choose the one you want to remove.
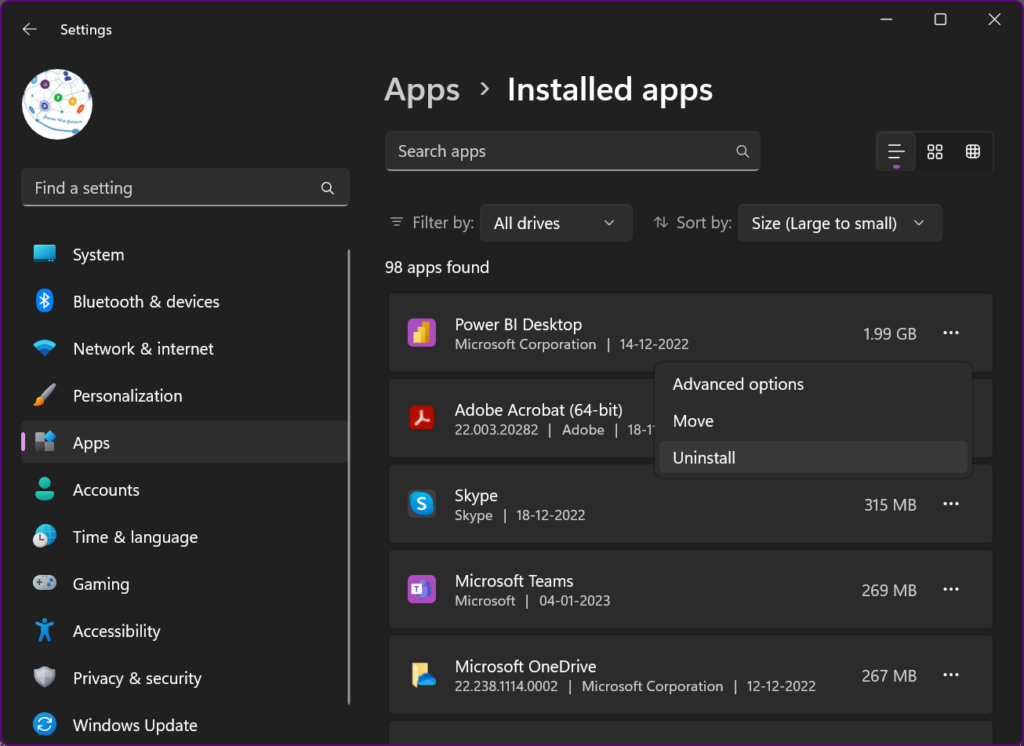
Step 5: Click on the program to choose the uninstalling option.
Note: Only the programs will be removed from the PC in all the above-mentioned installation methods. However, your system will still have the installation data and other leftovers. You must manually navigate to the application folder to clear those redundant entries.
Using Task Manager
Task Manager is the efficient utility available on your PC to monitor the performance of your PC and to terminate unnecessary programs. You can use it to remove redundant apps from your PC. Let us learn possible methods to remove unwanted software.
Step 1: Invoke the task manager using ctrl, shift, and esc key combinations.
Step 2: Navigate to the processes tab.
Step 3: Go through the program list and choose the one you want to uninstall.
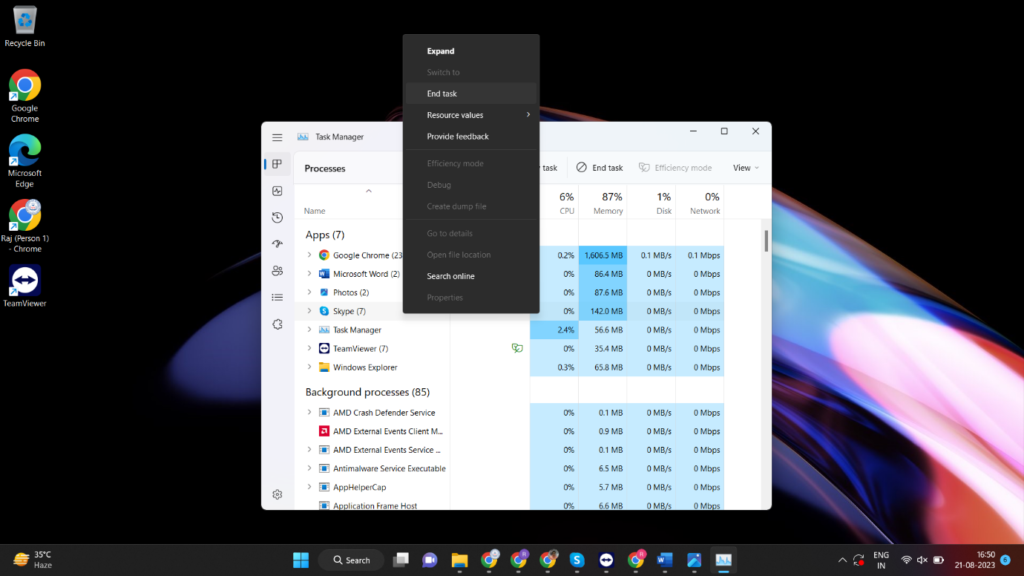
Step 4: Right-click on the program and choose the end task option.
Note: This tweak will temporarily close the application and not uninstall it.
Third-Party Utilities
Although the manual tweaks described above can help you remove unnecessary applications on your PC, they may require more manual involvement. You can use the best uninstaller software to clear out the redundant apps on the go. These tools can automatically identify and remove potentially unwanted software with less manual intervention. But remember choosing a reliable tool can offer you superior abilities.
Advanced System Optimizer
Selecting the best-dedicated software for removing redundant applications is daunting, as we have more free and paid applications available.
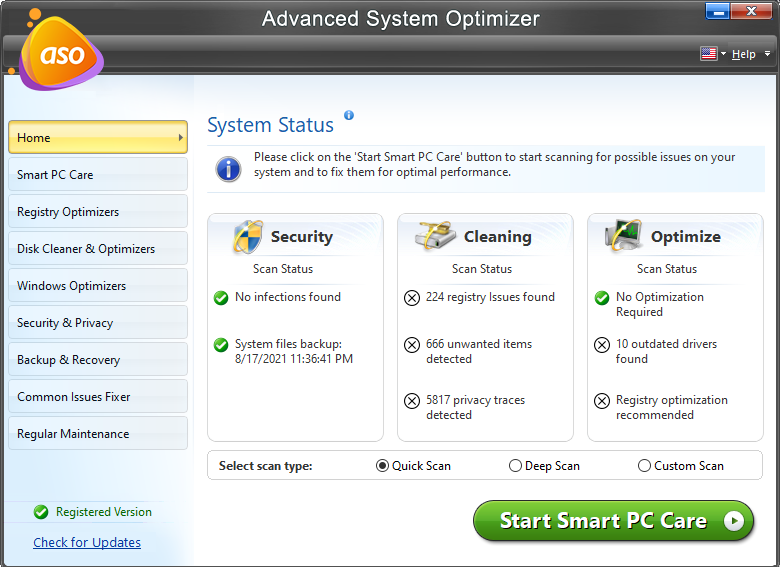
Advanced System Optimizer is the best-in-class utility that can quickly remove unused applications available on your PC. The sys tweak cleanup can clear all unwanted entities on your Windows system, including redundant applications and installation leftovers.
Advanced System Optimizer has multiple inbuilt utilities to perform a 360 degrees cleanup. You can optimize the registry, update the driver, manage startup items, uninstall apps, offer security, password protect files, securely delete files, optimize the PC for gaming, and free up memory. It also comes with a disk cleaner utility to clean up and optimize your storage space.
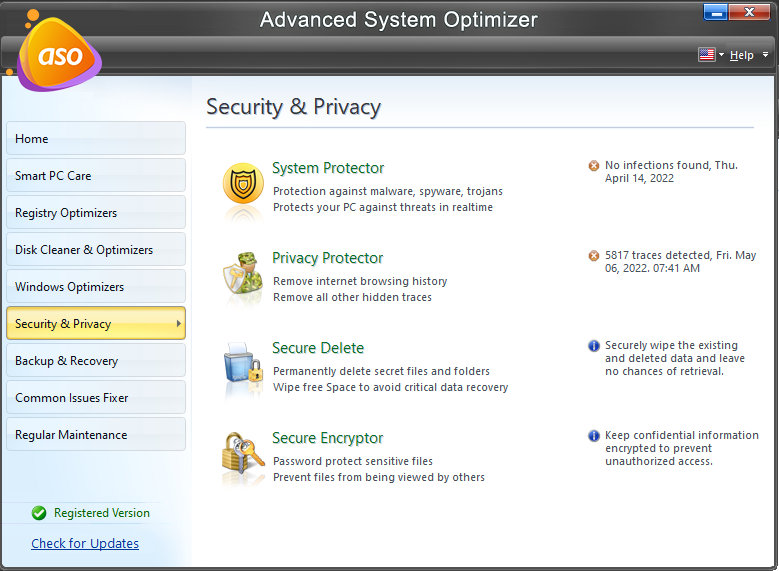
Features
- Can enhance boot speed by tweaking your startup items
- Capability to uninstall older software and larger files
- Ability to remove system caches, temporary files, and other unnecessary elements
- Can find potential PC issues with a dedicated option.
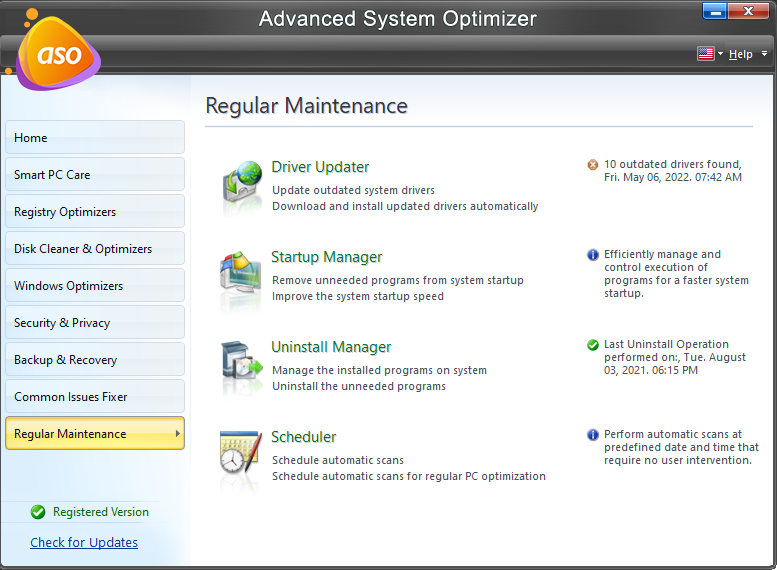
Pros
- Superior scanning ability
- A comprehensive package of extensive features
- Can improve functionality and system speed
- Free cleaner and uninstaller
Cons
- Available only for the Windows operating system.
Summing Up
System space is a crucial attribute essential for ensuring better PC functionality. The availability of unwanted applications can influence your Windows device performance at a significant level. To help you solve this issue, we have briefed all possible methods for removing unwanted software from Windows systems. Among all the tweaks choosing the best uninstaller software can enable you to remove unwanted applications from your system. We believe these valuable insights can augment your technical insights with essential information.