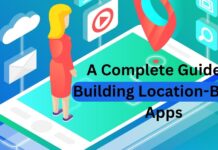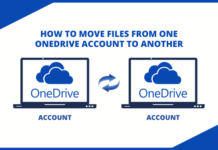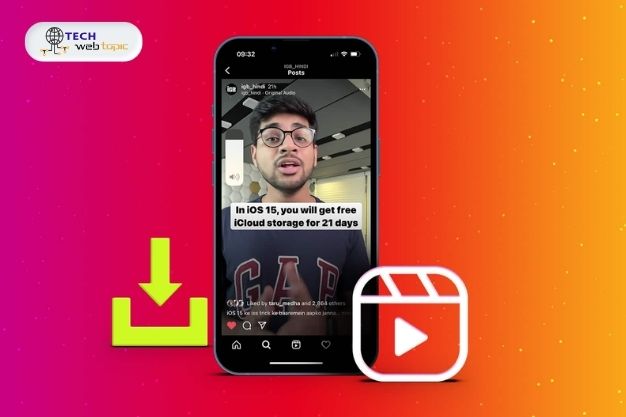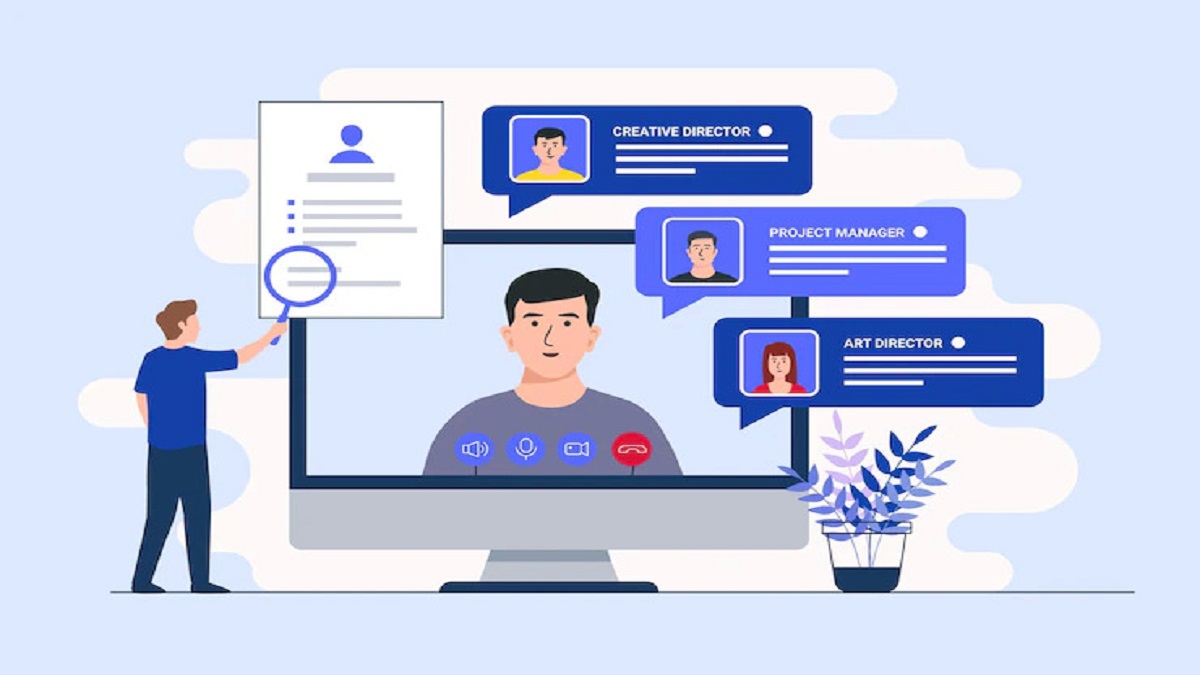Safari is the default browser on MacOS and may not comfort you in comparison to Google Chrome. Once you install Google Chrome, you need to create a Google Account to access Gmail and all other Google Apps that are highly useful for professionals. It can be difficult to download Google Chrome on MacBook and set it as your default browser at times. You can try these tips and tricks to install Google Chrome on Mac.
Why Use Google Chrome on Mac
Google Chrome comes with various added advantages over Safari and hence has become one of the most popular browsers for all operating systems including MacOS. Here is why you should choose Google Chrome over Safari.
Cross-platform Synchronization
Google Chrome account allows you to synchronize multiple devices simultaneously. You can use the same account on Windows PC, Android, iOS, and Mac and keep all your passwords, history, and bookmarks synced across all devices.
Speed and Performance
Google Chrome is a lightweight application and doesn’t use much of your system resources. If you have multiple tabs open, it may utilize high RAM usage however it always offers fast browsing speed and high performance.
Extensions and Add-ons
Google Chrome comes with a huge collection of useful extensions that can ease up your work. You can quickly add extensions from the Chrome Web Store.
Integration of Google Ecosystem
If you are already using a Google Account, you will be friendly with Google’s ecosystem. You can use Chrome on a Mac and utilize several inbuilt apps like Google Drive, Gmail, Google Docs, Sheets, Slides, and more.
Regular Updates and Security
Google Chrome has a great team of developers who keep on implementing changes for better security and user experience. It keeps on updating Google Chrome with new features, patches, updates, bug fixes, and more.
Compatibility
Google Chrome is compatible with all the websites, portals, banking sites, and other applications. You will rarely find any compatibility issues with Google Chrome on any device.
Pre-Requisites
Before you download Google Chrome on MacBook, you will need to check the System Requirements. You need to make sure your Mac meets the minimum system requirements for installing Google Chrome. Chrome requires macOS 10.10 (Yosemite) or later to run successfully with all the plugins.
Install Chrome on Mac from Google Chrome Site
Step 1. Access your existing browser and download Google Chrome on your MacBook. You can download the file from Google Chrome Page. Click on the ‘Download Chrome’ button to initiate the download.
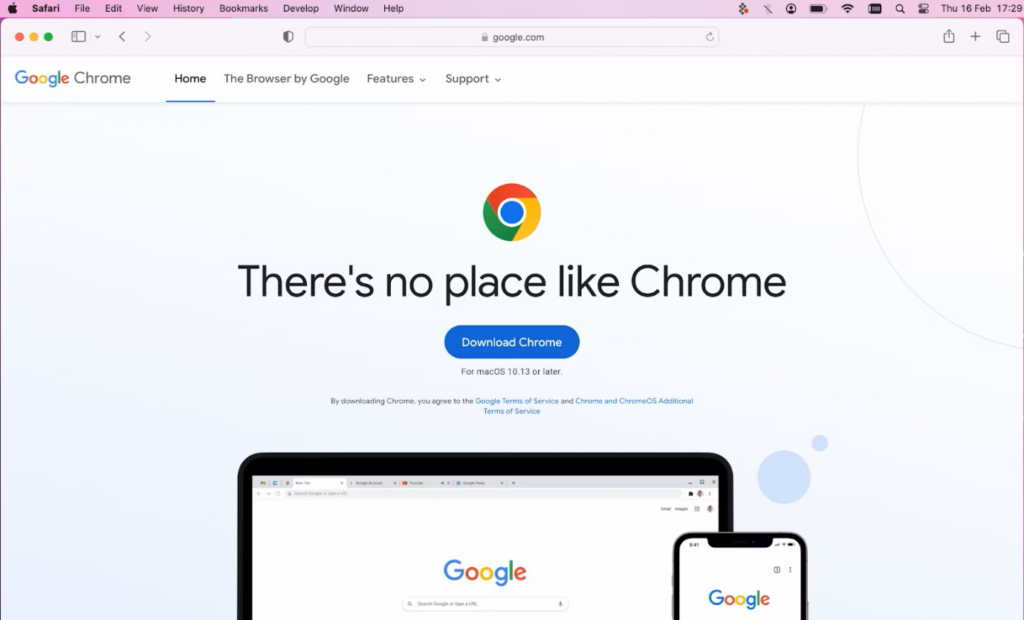
Step 2. Double-click on the setup folder and access the file called “googlechrome.dmg.”
Step 3. Access the Applications folder and find Chrome in the downloaded folder to drag Chrome to the Applications folder.
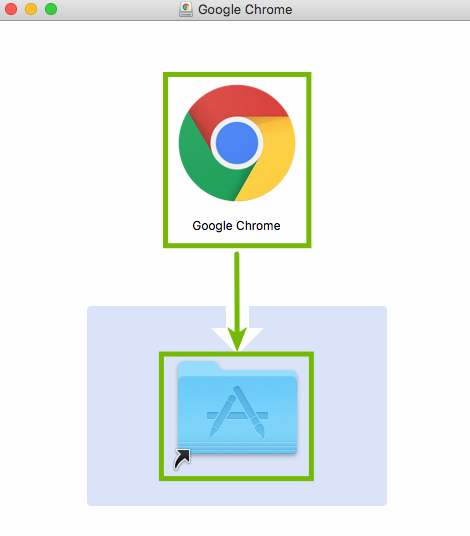
Step 4. Enter your administrator password when prompted.
Step 5. Follow the installation wizard to configure Google Chrome settings on your Mac.
Step 6. Once the installation is complete, look for the Google Chrome icon in your “Applications” folder. Double-click on the Chrome icon to launch the browser.
Step 7. Google Chrome is still not your default browser. You can manually set Chrome as your Default Browser. You can follow the below steps to set Google Chrome as your default browser.
Set Google Chrome as Your Default Browser
If you want Google Chrome to be your default web browser, you can follow the below steps!
Step 1. Access the Apple menu and click on the “System Preferences” option.
Step 2. Click on the “General” option and look for the “Default Web Browser” section.
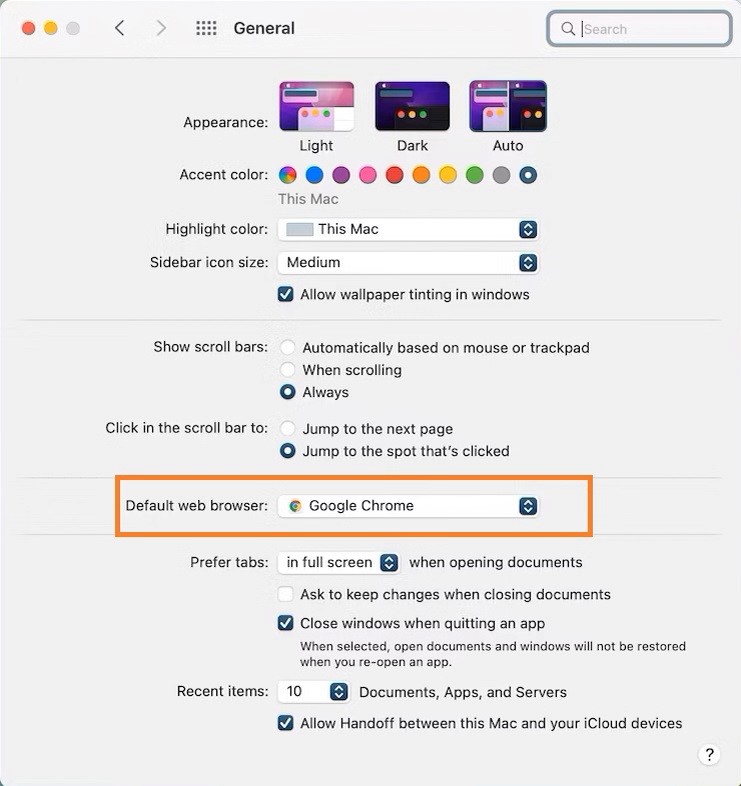
Step 3. Select ‘Google Chrome’ as your default web browser to use every time you click on a link.
How to Uninstall Chrome on Mac
There are different ways to uninstall Chrome on Mac. you can uninstall it using the inbuilt features or use one of the Best Mac Cleaners to uninstall it completely from your Mac.
Uninstall Google Chrome Using Applications Folder
Step 1. Access the Applications folder from the Finder bar.
Step 2. Look for the Google Chrome icon and select it.
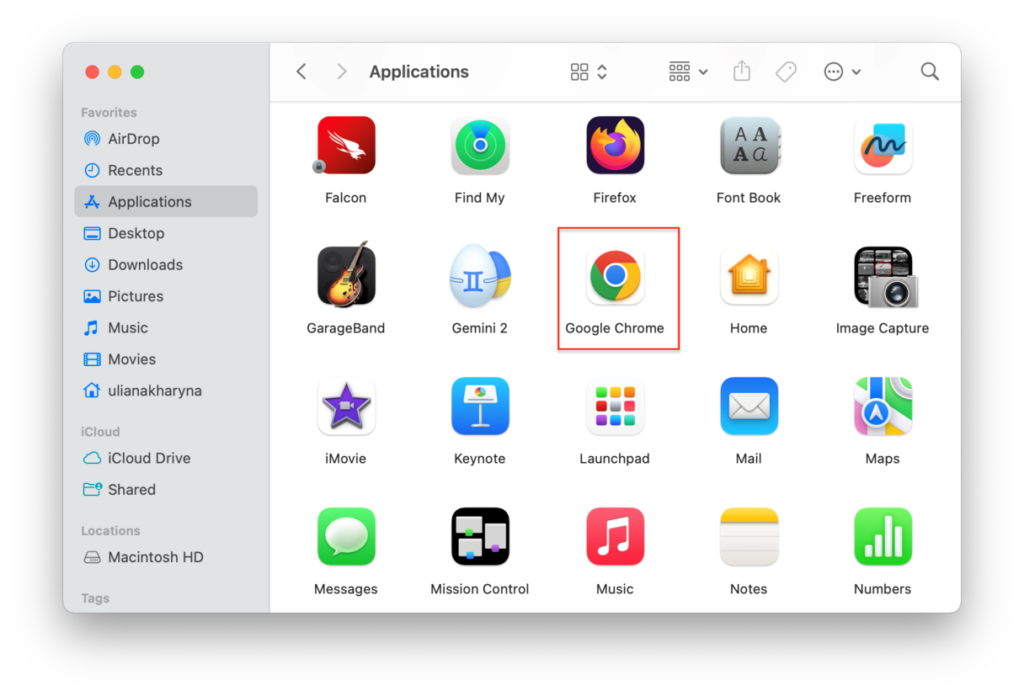
Step 3. Right-click on the Google Chrome icon and click on the ‘Move to Trash’ option.
Step 4. Confirm the selection and uninstall Chrome from your Mac.
Drag & Drop Google Chrome to Trash Bin
Alternatively, you can drag and drop the Google Chrome icon from the Applications folder to the Trash. This will also uninstall Google Chrome in the background.
Uninstall Google Chrome from the Desktop
You can also try to uninstall Google Chrome from the desktop icon. You simply need to follow these steps to uninstall Google Chrome from your Mac.
Step 1. Click on the Launcher app icon on the Dock.
Step 2. Click and hold the Google Chrome icon until all the app icons start jiggling.
Step 3. Click on the X cross on the Google Chrome icon.
Step 4. Confirm to delete the app and it will be uninstalled from your Mac.
Summing Up
This article on how to download Google Chrome on MacBook has the required solution to install Chrome on Mac and get it working. You can also set it as your default browser using the steps mentioned above. If you ever feel cluttered or want to uninstall Google Chrome, you have multiple ways to uninstall Chrome from Mac. Happy Browsing!

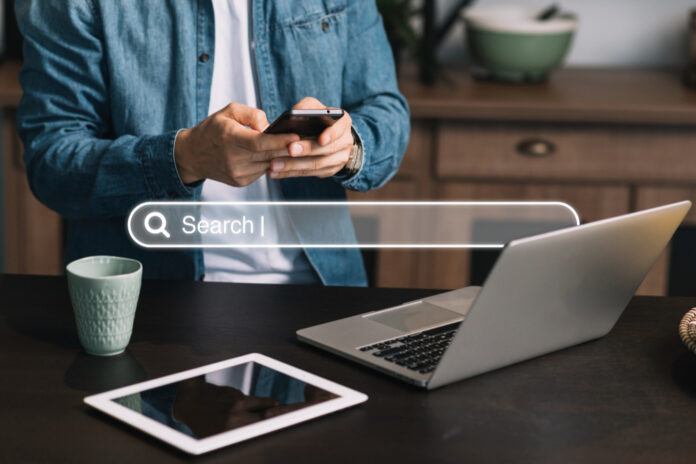









![How to Fix [pii_email_7e710fffb86b8d1d9420] Error Code? [pii_email_7e710fffb86b8d1d9420]](https://www.techwebtopic.com/wp-content/uploads/2022/02/pii_email_7e710fffb86b8d1d9420.jpg)