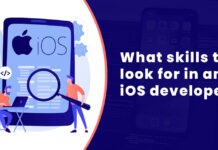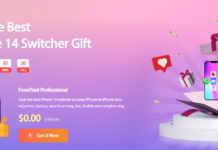The normal iPhone 13, iPhone 13 small, iPhone 13 Pro, and iPhone 13 Pro Max are all part of the new iPhone lineup. You may now purchase the new iPhone to take advantage of the new features and technologies, such as cinematic mode.
However, you don’t want to lose past data such as contacts, messages, music, app preferences, and so on when you get a new iPhone. Then, to maintain your existing info, you can transfer data from your old iPhone to your new iPhone.
Following that, this post will provide a list of the most common methods for transferring data from iPhone to iPhone so that you may save your data.
Method 1: During setup, use QuickStart
The first tool you may attempt is QuickStart. In iOS 12.4, Apple added QuickStart for transferring iPhone data to a new iPhone during setup. QuickStart can assist you in migrating data to a new iPhone if your iPhone is running iOS 12.4 or later.
Because QuickStart migration relies on Bluetooth, please place your hold iPhone near the new one and switch on the Bluetooth. Then stick to the instructions below.
Step 1: Turn on your new iPhone 13/12 and follow the on-screen instructions to select your language, network or Wi-Fi, and region.
Step 2. When prompted to select a method of data transmission, select “Transfer from iPhone.”
Step 3: Once the animation appears on your new smartphone, scan the animation with your old iPhone.
Step 4: If it prompts you, enter the passcode. Then finish the iPhone migration by following the steps in the instructions.
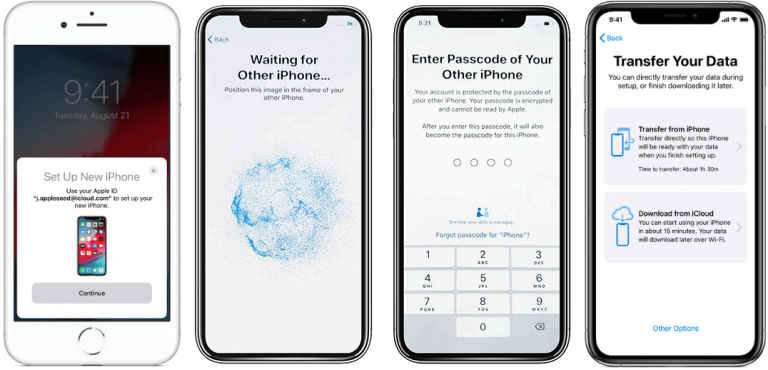
Method 2: iCloud data migration
Each Apple account comes with 5GB of free iCloud storage. iCloud is a cloud-storage service that allows iPhone owners to back up their devices. Given the quantity of an iPhone’s data, you’d have to purchase a larger plan to gain additional capacity.
You may build an iPhone backup with iCloud and restore it to your new iPhone if you have adequate iCloud storage space.
Backup the old iPhone:
- On the old iPhone, go to “Settings” app> “iCloud”> “iCloud Backup”.
- Turn on the iCloud backup and click the “Back Up Now” button.
Restore iCloud Backup to new iPhone:
- Power on the new device and follow the setup guide.
- When it asks you to choose a way to transfer data, select “Restore from iCloud”.
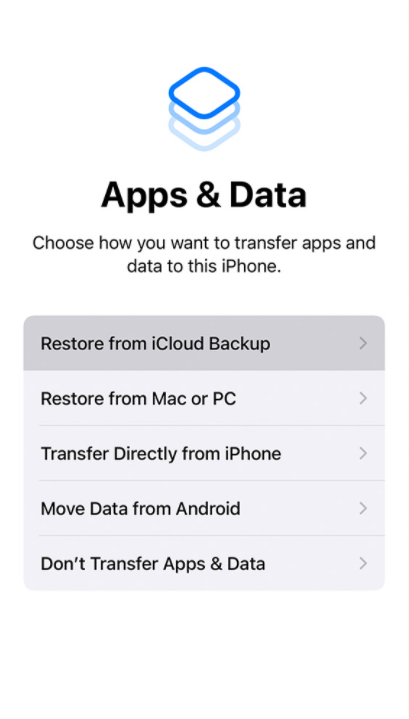
- Sign in with your Apple ID and choose the iCloud backup you just created. Usually, it will be marked with the backup time.
Complete rest setup, your data should be your new iPhone.
Method 3: Using iTunes to backup and restore data
Another option is to use iTunes. Rather than backing up your iPhone to the cloud using iCloud, iTunes will create a whole iPhone on your computer. The local backup can then be restored to your new iPhone later.
iTunes is a great way to back up your iPhone.
- On your computer, download, install, and run the most recent version of iTunes. Also, connect the old iPhone to the computer.
When it’s ready, click the phone symbol. - To generate an iPhone backup, click “Back Up Now.” Check “Encrypt iPhone backup” if you wish to send health data, account passwords, or HomeKit data.
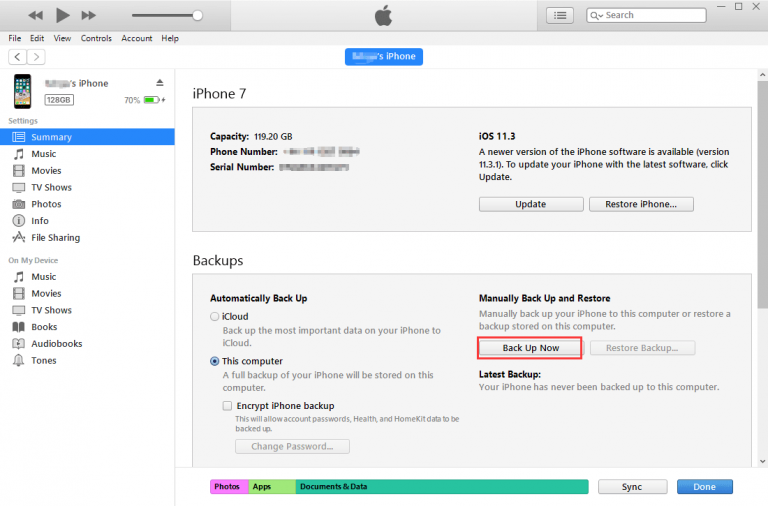
iPhone backups may be restored to a fresh iPhone
- Remove the old iPhone and replace it with the new iPhone 13/12.
- When the App & Data window appears, follow the setup instructions and select “Restore from iTunes backup.”
Click “Continue” after selecting the most recent iTunes backup on the PC. - During the restoration procedure, make sure the iPhone is connected to the computer in a steady manner. All data from the previous iPhone will be transferred to the new one later.
Method 4: Use AOMEI MBackupper to transfer data from an old iPhone to a new iPhone.
AOMEI MBackupper is a new and popular solution to migrate your iPhone. It is a robust and professional iPhone data transfer program that allows users to transfer data across devices. With its assistance, you can simply move all of your data to your new iPhone, including settings, app data, photographs, videos, and texts.
It, on the other hand, has various features that make iPhone conversion simple.
- Fast Transfer: This tool allows you to perform the iPhone-to-iPhone transfer at a much faster rate.
- Easy-to-use: You won’t have to worry about backing up and restoring your data. You may move iPhone data to your new iPhone 13 with only one click.
- It works with all iOS and iPadOS versions, including iOS/iPadOS 15/14/13, so you may transfer data from iPad to iPad, iPhone to iPad, and iPad to iPhone.
- AOMEI MBackupper might be the best alternative if you purchased programs with various Apple IDs. It will transmit almost all data from a single iPhone without requiring an Apple ID sign-in. Then, using USB cords, connect both the old and new iPhones to a computer. Then take the actions outlined below.
Step 1. Download and install AOMEI MBackupper and click “iPhone to iPhone Transfer” on the tools section.
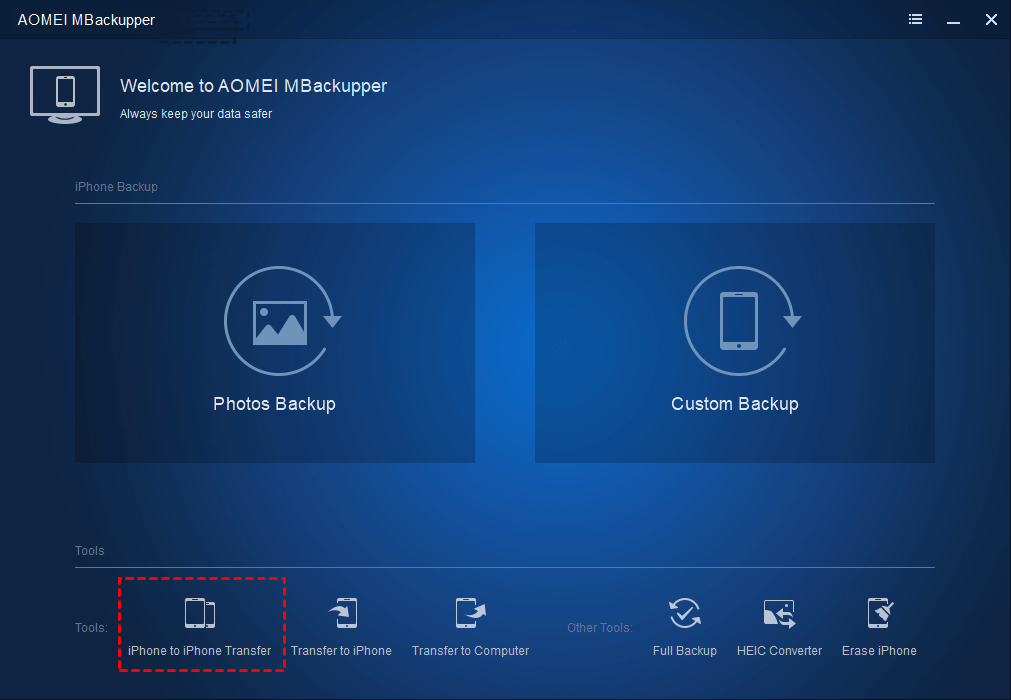
Step 2. The source iPhone and the target iPhone will be listed. Then click “Start Transfer”.
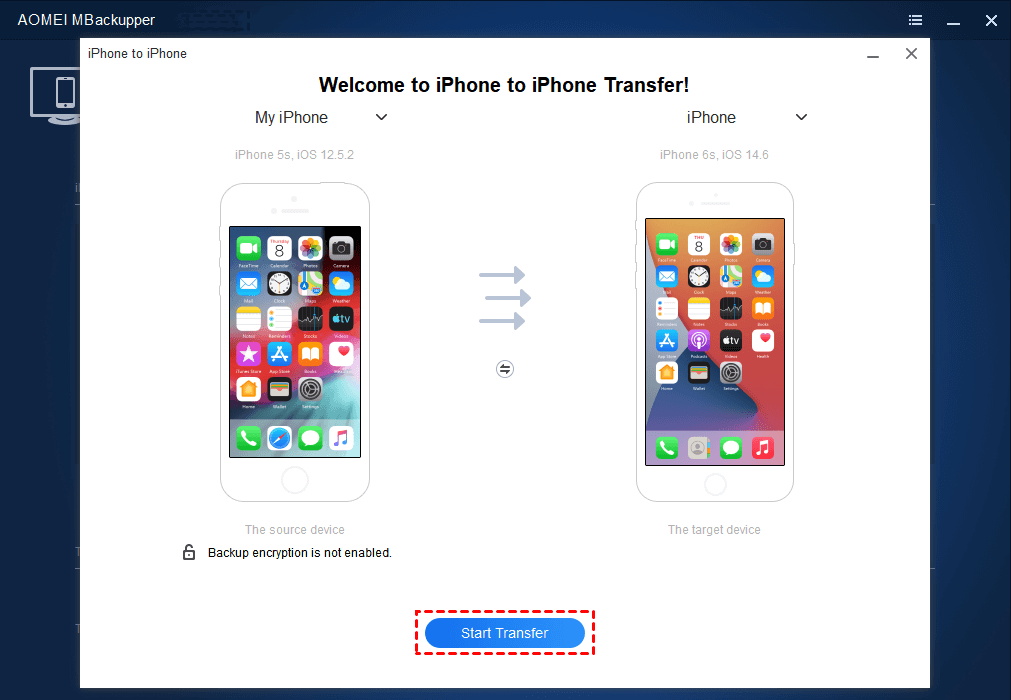
Note: To backup private data, like Health, Keychain, Fitness records, please crypt the iPhone migration.
Final Word:
The most popular methods for transferring data from an old iPhone to a new iPhone are QuickStart, iCloud, iTunes, and AOMEI MBackupper. You may transfer data from your iPhone during setup utilizing fast start, iCloud, or iTunes backup and restore, however, AOMEI MBackupper may be the best alternative. Because it’s simple to use and quick, and it doesn’t require a Wi-Fi or Bluetooth connection.
Aside from that, AOMEI MBackupper can wipe your old iPhone to preserve your personal data from being lost.