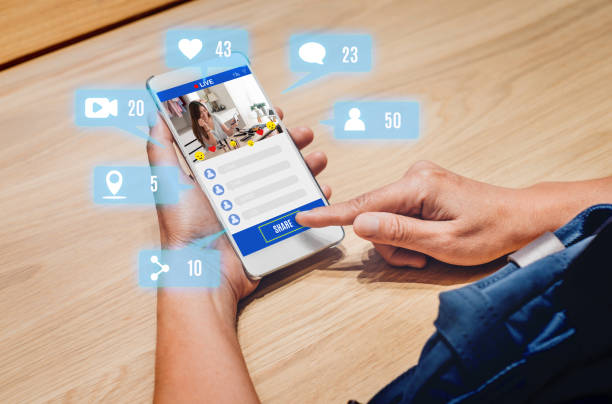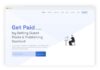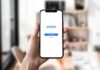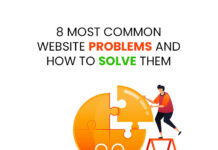Windows operating system is widely used for its user-friendly interface and easy-to-use applications. When we purchase a new Windows PC, it comes with a few basic inbuilt apps and software. You get the best performance from a brand-new Windows PC however when you install more apps, download files, take backup and utilize PC resources to their optimum level, you experience sluggish performance.
You can delete unnecessary files on Windows 10 to regain space and boost PC performance. There are manual steps that you can perform to use the inbuilt utilities and perform the cleanup. If the manual steps are not working for you, you can make use of the Best Tuneup Utilities for Windows. Let’s try these tips and tricks before we decide on a Tuneup Utility for Windows to Boost Performance.
Run Disk Cleanup
Disk Cleanup is an instant cleaning utility to clean up temp files, junk files, cache, and cookies from the user profile and system files. You can delete unnecessary files on Windows 10 just with a few clicks.
Step 1. Search for the Disk Cleanup utility on the Windows search bar.
Step 2. Select the drive partition with Windows operating system. Mostly it’s the C: Drive.
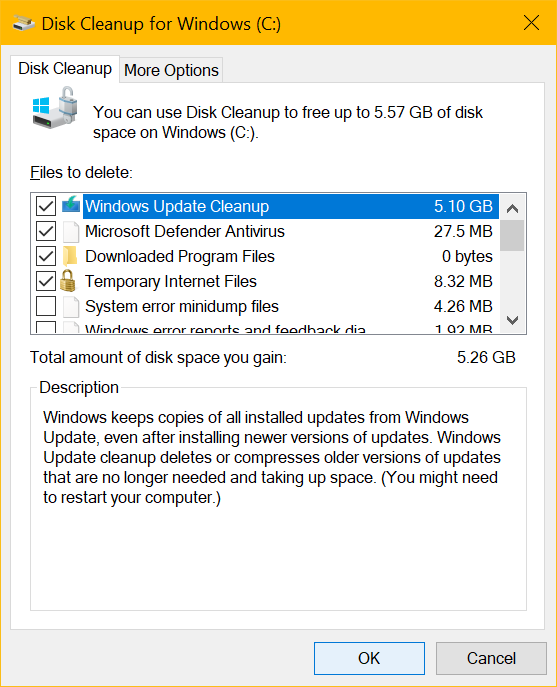
Step 3. Let it scan and come up with the removable files. You will find user clutter, temp files, temporary internet files, Internet files, file history, thumbnails, Recycle Bin, and more.
Step 4. Select all and hit Okay to remove them from the PC. This step will clear the cache in Windows 10 and delete junk files from Windows.
Step 5. Perform the same steps again and this time click on the ‘Clean up System Files’ button at the bottom left. It will scan again and bring up all the Windows clutter. Select all files and hit the Okay button to remove them from your PC.
Clear Browsing History
Browsing history also takes up a lot of space on your PC. Whenever you browse a webpage, it leaves a cache and cookies behind. You can clear browser clutter from the browser itself.
Step 1. Access your browsers like Google Chrome or Edge.
Step 2. Click on the three dots and go to the Settings option.
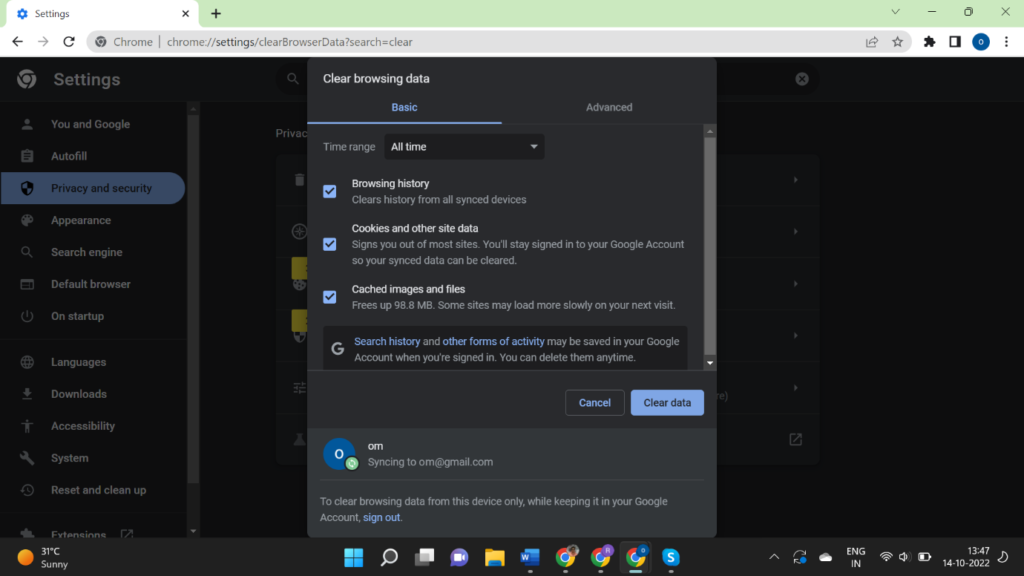
Step 3. Click on the Privacy and Security tab on the left and select Clear Browsing Data.
Step 4. Select Time Range as ‘All Times’ and put a check on all the found files. Click on the Clear Data button to clear off all the files. This step will delete junk files from Windows browsers.
Uninstall Old & Unused Apps
There are apps that were important to us at some point in time however we are not using them for long. We can uninstall all such apps and remove app clutter from our PC to remove unnecessary files from Windows 10.
Step 1. Get into Windows Settings with (Win + I) and click on the Apps section.
Step 2. Select Apps & Features from the list and scroll through all the apps.
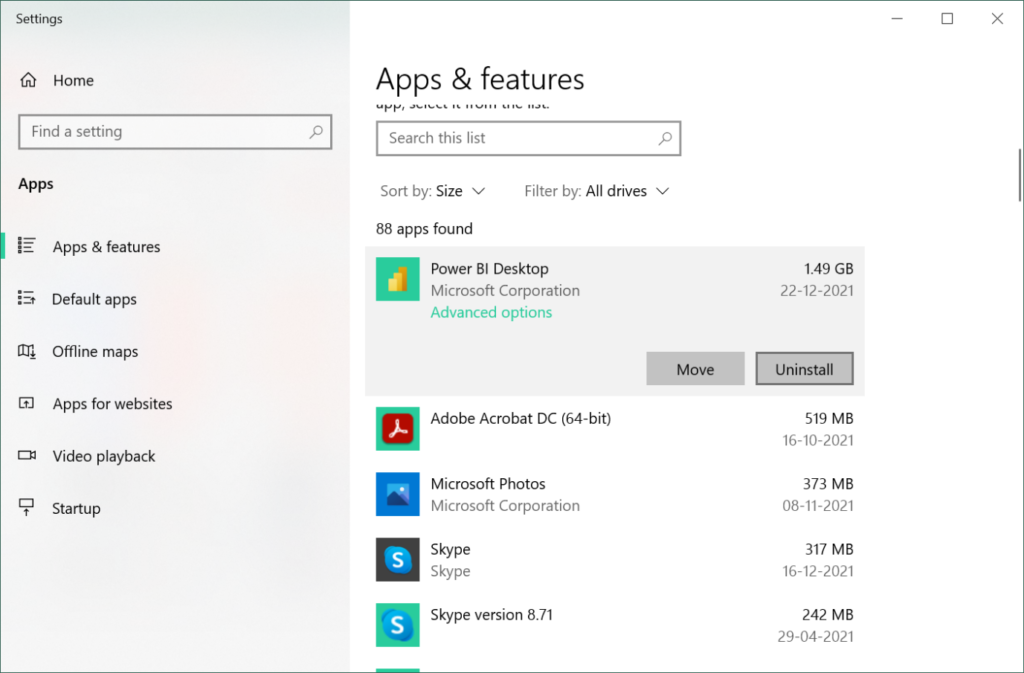
Step 3. Click on the App that you are not using anymore and then click on the Uninstall option. Follow the uninstallation process and finish installing the app.
Step 4. Repeat the process to remove other unwanted apps that you no longer use.
Clear Temp Files from System
There is another way to find and clean unnecessary files from Windows 10. You can access all the temp files on the storage and remove them from the PC.
Step 1. Get into Windows Settings with (Win + I) and click on the System section.
Step 2. Click on the Storage section from the available options.
Step 3. It will scan and categorize all the files, apps, pictures, and Temporary Files.
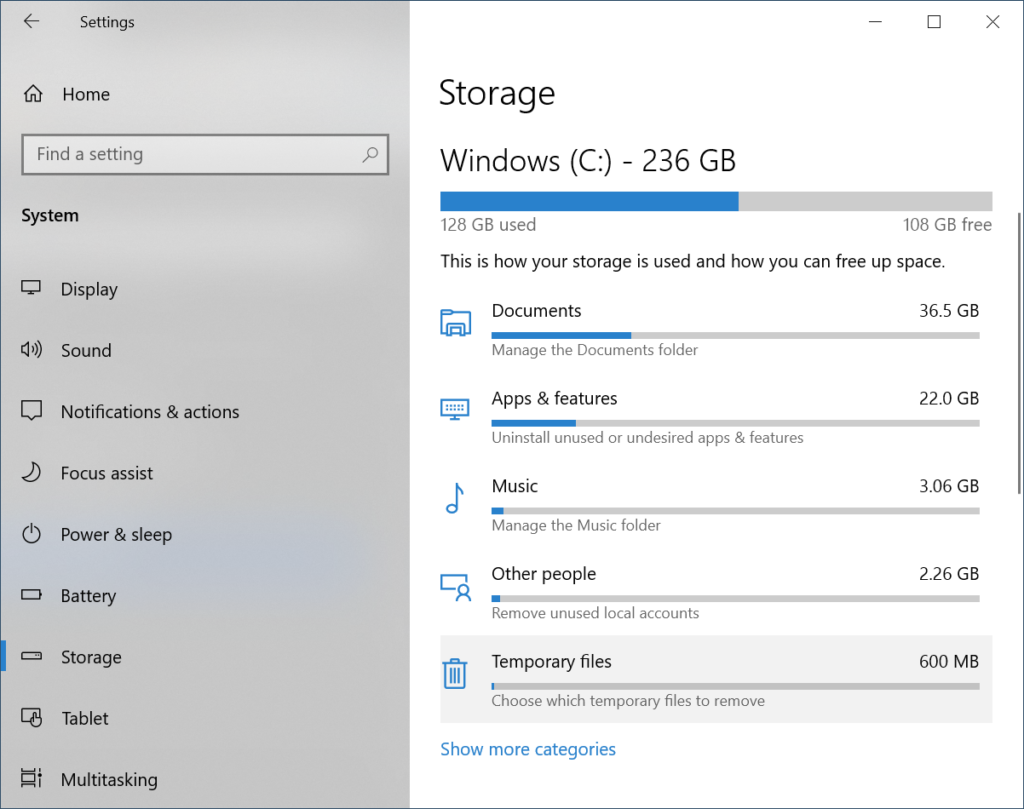
Step 4. Click on the Temporary Files option at the bottom to list out all the removable files.
Step 5. Put check on all the file types and click on the Remove Files button on the top left. Let Windows delete cookies and clear the cache on Windows 10.
Delete Large Files & Movies
Large files and movies are space hogs that occupy a lot of space on the drive. It is essential to clear old backup files, movies, and other large videos from your storage.
Step 1. Access Windows Explorer with (Win + E) keys.
Step 2. Get into the Documents library and sort files by size.
Step 3. Identify files that you no longer need and select them while holding down the Ctrl key.
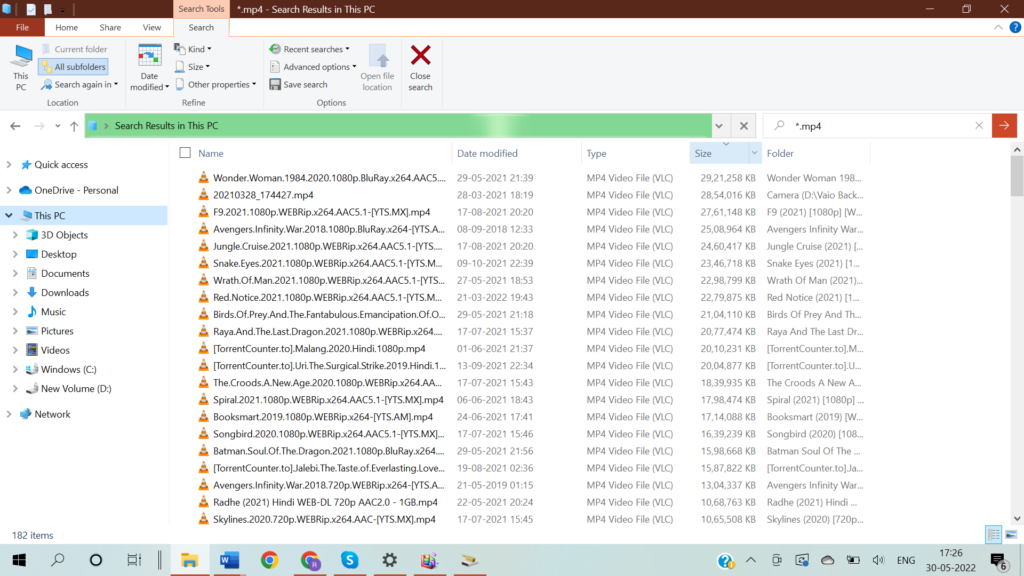
Step 4. Hit the (Shift + Delete) keys together to permanently delete these files from your PC.
Step 5. Get into the Videos library to figure out old movies and videos. Select seen or old videos to delete and remove unnecessary files from Windows 10.
Delete Duplicate Photos
Duplicate Photos and media files also take up a lot of space in the storage. While cleaning up the PC, you should also get rid of the duplicate photos from your PC.
Step 1. Access your photo albums in Windows Explorer with (Win + E) keys.
Step 2. Go to the View menu and select Large Icons from the Layout section.
![]()
Step 3. You will be able to see thumbnails of all the images within the folder. Press and hold the Ctrl key and click to select the duplicate photos that you wish to remove.
Step 4. Hit the Delete key to send all the selected images to the Recycle Bin. Check if you have removed the right images in the Recycle Bin, select all the files, and click on the Empty Recycle Bin option.
Bonus: Use Best PC Tuneup Utilities
These are just a few important steps to delete unnecessary files on Windows 10. There are a lot of steps pending for robust cleaning and optimization of Windows. It is not possible for every user to perform all the optimization steps on a regular basis. You can make use of the Best PC Optimizer for Windows to automate the process.
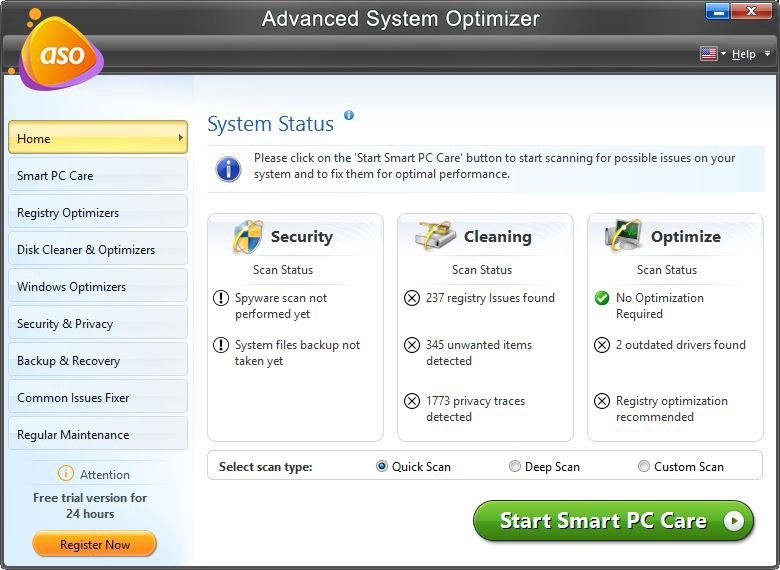
Advanced System Optimizer is one great utility to automatically clean up files and perform tune-ups on Windows. It can automatically clear cache in Windows 10, 11, and earlier versions, optimize RAM, Game optimizer, update drivers, recover deleted files, backup and restore files and do a lot more. It also offers unmatched security and protection against malware, spyware, trojan, and other threats. You can add password encryption to your confidential files and folders or securely delete confidential files that can never be recovered.
Final Words
This article on how to delete all types of unnecessary files from Windows PC has the best practices to delete unnecessary files on Windows 10. You can perform regular clean up and optimization to clean unnecessary files from Windows 10. We have also listed the best practices to optimize the browser and clear the cache in Windows 10.