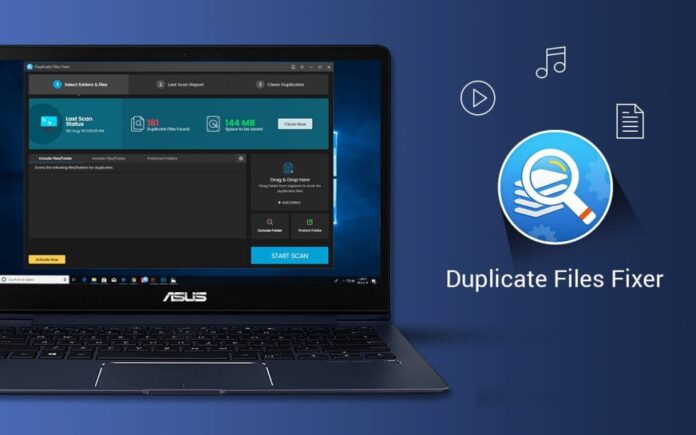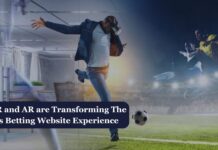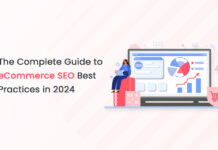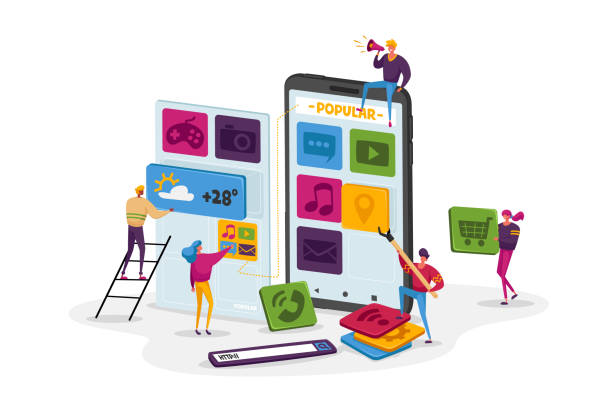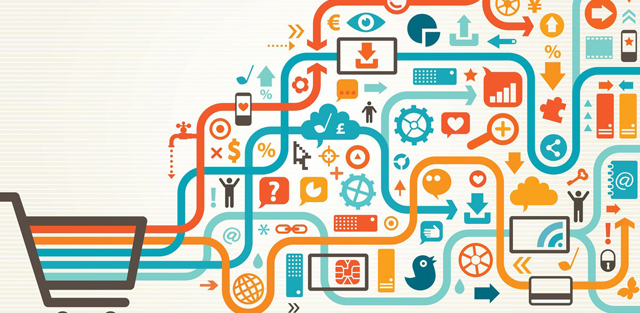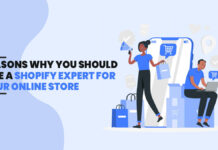Google Drive is one of the most used tools nowadays. Google Drive is the best and safe option to keep your data. Additionally, it is one of the most logical and effective Cloud Storage devices. It provides 15GB of free data storage which no other tool provides. When we use Google Drive on a regular basis, the storage space keeps on getting filled even when we are not adding too much data. If you don’t wish to buy a subscription package, don’t worry, now you can free up extra storage space from your Google Drive without deleting or removing your important data or files. In this blog, I have enlisted some best and most effective tips to reclaim Google Drive storage space. So, let’s get started.
8 Simple Tips to Reclaim Google Drive Space
1. Take a deep look at your inventory
Begin the storage space reclaiming process by taking a deep look at the data of your drive. First of all, start cleaning the data that you don’t need or use anymore. There are 90% chance of finding outdated and unwanted files or folders. Now, check which files are taking up a lot of space. If you can shift them somewhere safe like a hard drive or a pen drive, do it. Thirdly, look for duplicate files and reclaim the extra storage space.
2. Upload videos to YouTube
One of the best ways to save your storage space and keep your video files protected is to upload them on YouTube. If you don’t want anyone to see it, you can lock your account and put privacy and restriction settings. By uploading your large videos on YouTube, you will be able to save a lot of storage space additionally, it will keep your Google Drive clean and optimized.
3. Use Google Photos
If you are backing up your photos regularly on Google Drive, try shifting them to Google Photos. Google Photos is one of the best tools to keep your photos safe, secure, and accessible. Google photos provide unlimited storage for your photos and albums. Additionally, one of the best parts about using Google Photos is that you get an automatic organization tool as well. Moreover, Google Photos allows users to create backups of their photos of up to 16MB and 1080 HD quality. Therefore, try shifting your photos and saving storage space easily.
4. Empty Trash Regularly
One of the most effective ways to keep your Google Drive speedy, optimized, and free of storage space is to empty the trash on a regular basis. Do you know that items available in the trash still occupy the same storage space? Therefore, clean them regularly. In order to do so, follow the below-mentioned steps:
- Go to Google Drive and tap on the Trash available on the left side.
- Now, go to “Trash” and click on the “Empty Trash” option available.
- Confirm the action and that’s it.
5. Remove unwanted emails and files
Do you that the emails which come with attached files can also occupy the storage space on your Drive? Always consider removing unwanted emails and attachments from your mailbox so that your Google Drive space can be reclaimed on a regular basis. Moreover, do not forget to empty the Gmail Bin. For removing unwanted emails, follow the below-mentioned steps:
- Go to your Gmail and type or past: “has”attachment:10M” and hit the search option.
- Now, take a deep look and delete unwanted emails with large attachments. Make sure you’re cross-checking every important and unimportant file to avoid losing important data on your email.
- Now, go to the Bin and empty it by confirming your action.
6. Remove duplicate files
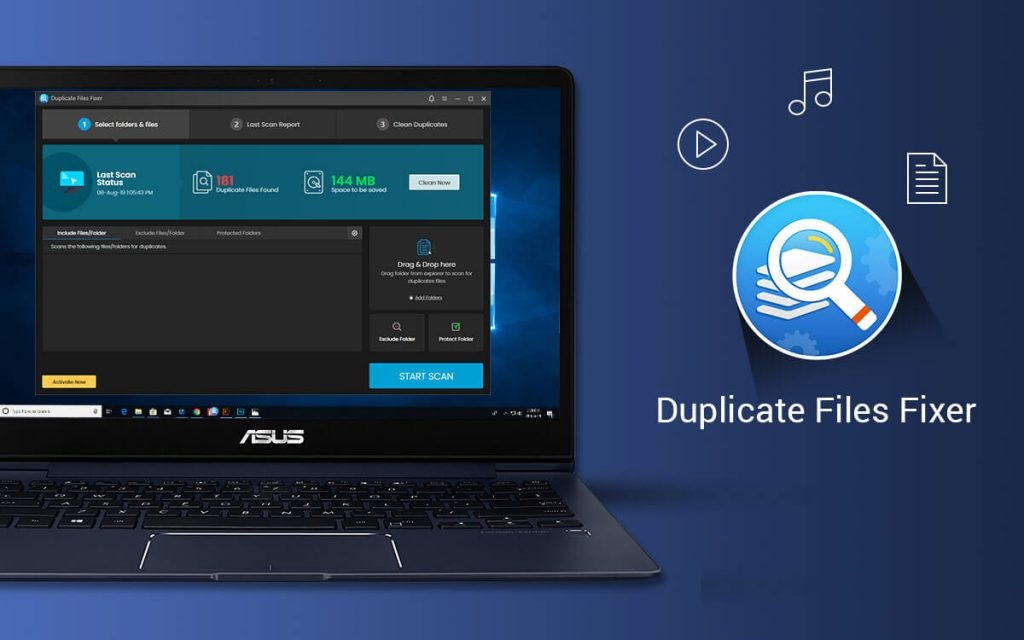
The best part about using Google Drive is that it notifies you when you try to upload a file or document that already exists. It allows us to skip or remove the existing file or folder. This option minimizes the chances of duplicate files. But, there are certain times that we work on the same content named under different files or copies and we upload them. This way duplicate files or folders get created on Google Drive. There are two ways to find duplicate files on your Google Drive. First, one is manual finding and removing and the second one is using a duplicate files fixer tool. Manual finding and removing takes time and a lot of effort because we have to compare all content of the file, name, size, and everything.
With the help of duplicate files fixer now you can find and remove duplicate files on your system and Google Drive completely. This tool is easy to use and provides 100% accurate results.
To download Duplicate Files Fixer, click on the below link:
7. Avoid adding shared files
Did you know that when you add shared files on your Drive, it gets stored on your Google Drive and starts taking up space? If they are important files, you must add them but if they are not of use, you can avoid adding them to your drive. Additionally, if you have already added shared files to your drive remove them and reclaim storage space. In order to remove shared files, follow the below-mentioned steps:
- Go to the Google Drive.
- Find the “Shared with me” option available on the left side, and click on it.
- The window will show all the files that have been shared with you to date, find the unwanted files, and remove them from your Google Drive.
- Also, do not forget to clear your Bin after doing so. That’s it!
8. Try using Google’s formats
One of the best tools provided by Google Drive is its own working formats. You can use any of them like Google Docs, Google Sheets, Google Slides, Google Forms, and more. Therefore, when you have everything available on Google Drive, why use Office or any other platform for working? Additionally, it helps in saving extra storage space because Google Drive provides free unlimited storage space for their own formats. Moreover, posting files in such formats will provide space for other types of files like videos, audio, slides, and more. This factor is applicable to email attachments as well. Therefore, try this amazing trick and save half of the storage space on Google Drive.
I hope this blog helps you with reclaiming Google Drive space easily and effectively without losing any important data or files.
Thanks for reading!