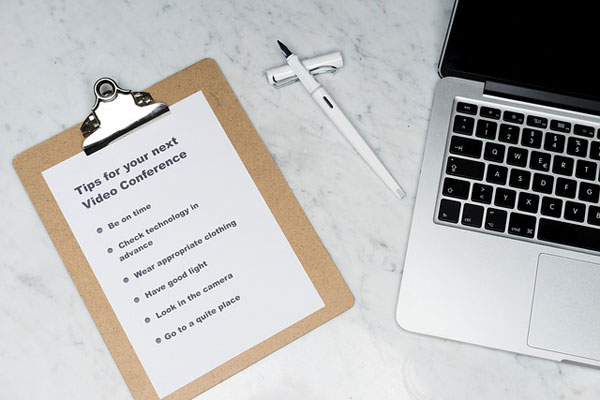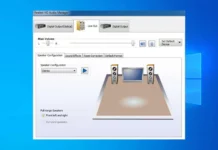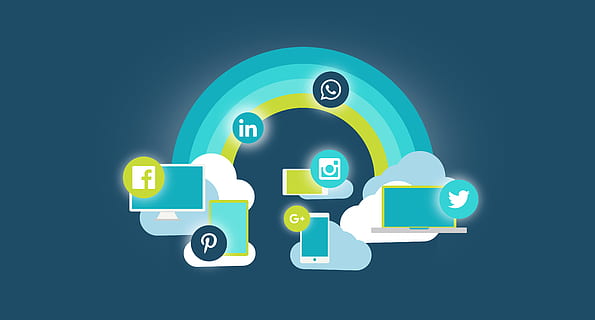Computers, much like technology in general, is forever evolving. What used to require a great deal of code and complexity to carry out in the past, can now be done with a simple mouse click or the input of one key on your keyboard.
However, with all the things happening on our computers today, there are still many tips that you should get to know about.
And that brings us to this article.
So, continue reading for 6 general computer tips that should help you get the most out of your system.
1. Reduce Startup Programs
When you purchase your computer and start it up for the first thing, you’ll notice that it’ll come with a whole load of software. This is oftentimes called bloatware. These programs are preinstalled, which means, many of them may start during system bot up.
However, you can disable the ones you have no interest in using, simply by going into Task Manager, and disabling them there. This can help free up resources and also decrease your boot up times.
2. Turn off Search Indexing
Windows operating systems indexes your hard drive content in the background, this in turn, allows you to quickly search and locate content. However, if you’re on a slower system, then it can take a performance hit, if indexing is enabled. So, depending on the speed of your computer, you may want to consider disabling search indexing. Additionally, the constant indexing of new content on your hard drive, can also decrease the lifespan of your SSD, if you’re using one – so that’s another reason to disable it.
To get the most out of your Windows operating system, you can turn indexing off. This can be done by first, booting into your system as an administrator. Then pressing Windows Key + R, to open up the Run command box. Then typing Services.msc into it, and clicking on OK. This will bring up Services, from here, locate, and then double-click on Windows Search. This will bring up the Windows Search Properties applet, from here, set Startup type to Disabled, then click on OK. Lastly restart your system, and the feature will be disabled. Search will take a little more time to complete, but you should notice a slight speed boost, depending on your system specifications.
If you would just like to disable indexing for certain files and locations, you can do that all, by accessing the Indexing Options. Just type Index into the search box, at the bottom left corner of the screen, then click on Indexing Options. From here, you can click on modify, to see a list of all the files and locations that are being indexed, and you can make changes where necessary.
3. Change Your Browser’s Startup Screen
If you’ve been using your system for any real length of time, then it’s fair to assume you have a group of websites that you access on a regular basis. Depending on your interests, this could be your email service site, a shared file portal site, or maybe a project management tool. One nifty thing you can do, is set your browser to automatically open these pages, when you start it up.
If you’re on Google Chrome, then you can do this by accessing the Settings option, by clicking on the three vertical dots, in the top right hand corner of the screen. From the Settings screen, simply select On Startup. Now, you want to choose the option to open a set of pages. From here, you can set the pages you’d like to always load up.
For users of Firefox, the process is just as simple. Just open up the webpage in different tab windows, then click on the Menu button, which is three horizontal lines. From here, choose Preferences. Now, click on Home, available in the left pane. Now, locate the New Windows and Tabs option, then click on Use Current Pages from the menu drop-down.
4. Windows Snapping
Windows snapping is probably one of the best features available on modern computers. Basically, it’s the process of having multiple windows or tabs open, then snapping them to the top, bottom, middle, left and right of your screen.
Users will do this, so that they don’t have to switch between all the different windows, in turn, this maximises your real estate. Simply drag the window or tab to the desired area of the screen, and it should automatically snap into place.
5. Learn Screen Locking
Once your system is setup with a password, the first thing you’ll want to do is, get into the habit of locking it whenever it’s left unattended. By doing this, you can prevent any unauthorised access to it, plus, it’ll prevent a youngster (possibly a toddler) or your pet, from pressing down randomly on your keys and sending out an email or turning on your webcam or causing a multitude of unwanted actions.
There are a number of ways that you can lock your screen, however, you only need to learn the one method that works best for you. For example, if you’re on a Windows 10 system, then you can press the Ctrl + Alt + Delete keys then click on the Lock option, to look your system up.
If you’re running a Mac computer, maybe El Capitan or Yosemite, versions of the Mac O/S, then you can lock the screen by clicking on the lock icon, which is positioned to the left of the Wi-Fi symbol in your menu option.
Another way that you can lock your Mac is by pressing down Ctrl + Shift + Eject/Power keys together. Macs that have optical drives should have an Eject button on the keyboard, while those Macs that do not have a drive, you’d use the Power key instead.
6. Clean the System Registry
On your Windows operating system, you have the registry, which tracks and controls all the various things that you see and do on it. This includes the various details about all your programs, all the DLL files contained and shared on your system, which file types are associated with which program, just about everything is contained here.
That said, the registry can and typically does become cluttered over time. Especially when you’re constantly removing programs. This is because the removal of a program or tool can result in lingering entries, within the registry. Over time, your registry can become filled up with outdated settings data, which can adversely affect system performance.
This leaves you with the one option, which is to clean it out. Fortunately, you don’t have to do this yourself, as there are several tools designed to do it for you. I recommend you give a few registry cleaners a look in, and select the one you feel works best for you. It’s also best you go with a multifaceted tool, one capable of doing more than just a registry scan.
–AUTHOR INFO—
Uchenna Ani-Okoye is a former IT Manager who now runs his own computer support website https://www.compuchenna.co.uk.