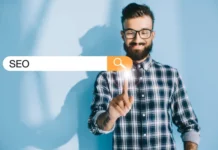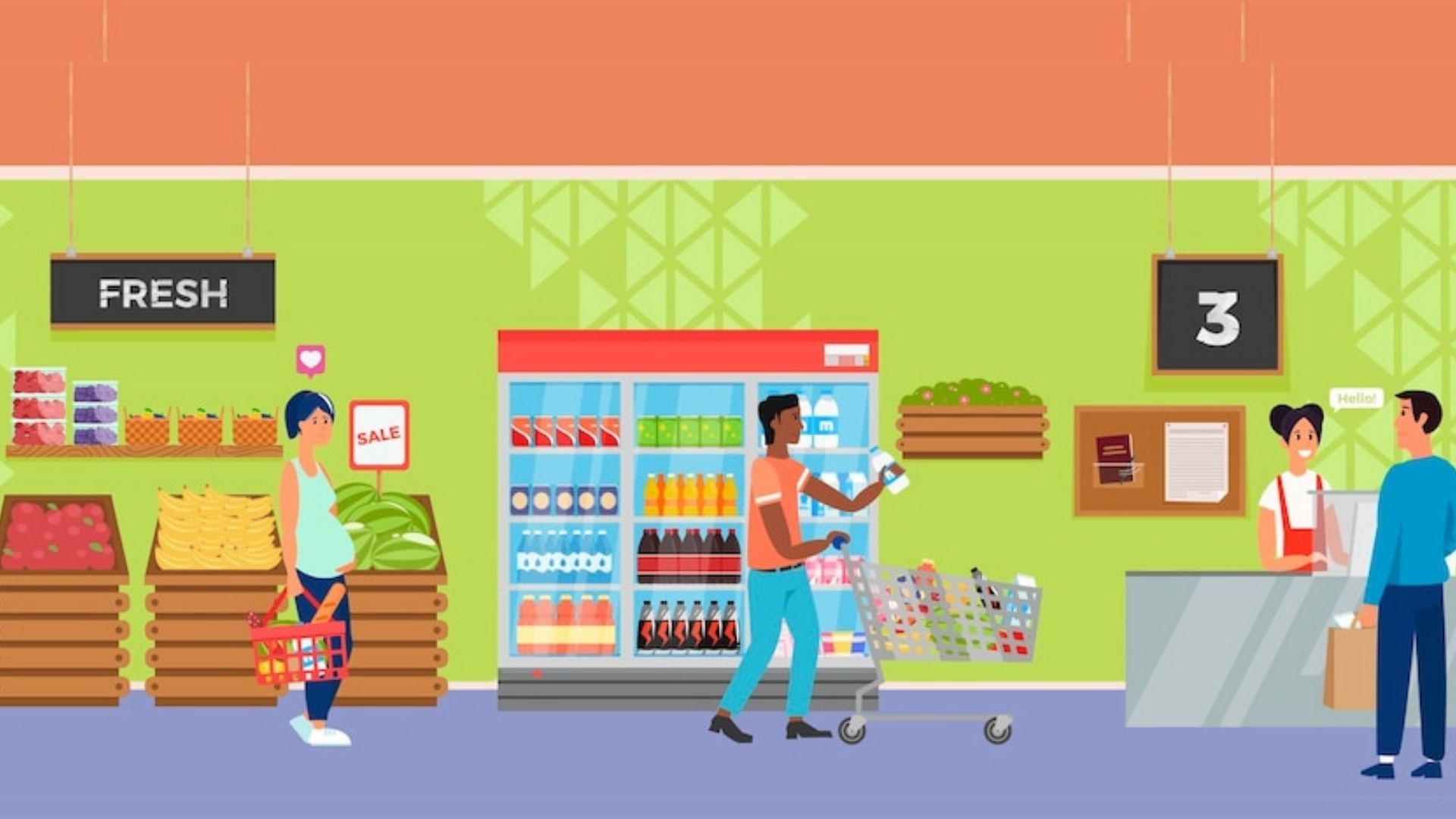Are you ready to take your computer gaming abilities to the next level? The most reliable option is to update your Graphics drivers using manual methods. In this article, we’ll guide you through the process step-by-step and show you how to update your Graphics drivers through the manufacturer’s website. Prepare to enjoy the finest possible performance and boost your gaming experience with upgraded Graphics drivers!
Importance of Graphics Driver
Are you tired of choppy Graphics and laggy gameplay ruining your gaming experience? Don’t blame the game – it could be your Graphics drivers! Here’s why they’re so important.
Power Up Your Performance
Graphics drivers are like power boosters for your Graphics card. Without them, your card won’t be running at its full potential, leading to sluggish performance and annoying lag.
Stay Compatible
Developers create games with specific Graphics cards and drivers in mind. Using outdated or incompatible drivers can lead to game crashes and errors.
Stability is the Key
Outdated or faulty drivers can cause crashes or freezes, ruining your gaming experience. Prepare to enjoy the finest possible performance and boost your gaming experience with upgraded Graphics drivers!
Looks Matters
Good Graphics drivers can enhance the visuals of your game, making everything look more detailed, realistic, and visually stunning.
So, if you want to level up your gaming experience, don’t forget about your Graphics drivers. Update the driver for gaming and get ready for a smoother, more immersive gaming experience.
Update Graphics Driver Using Windows Update
Keeping your Graphics drivers up to date is important for a smooth and enjoyable gaming experience, and using Windows Update is one way to do it. Here are the steps you can follow to update your Graphics drivers using this method.
Step 1: Start by opening the Start menu and searching for “Windows Update.” Click on it to open the Windows Update settings.
Step 2: Click on “Check for Updates” to see if there are any updates available for your system.
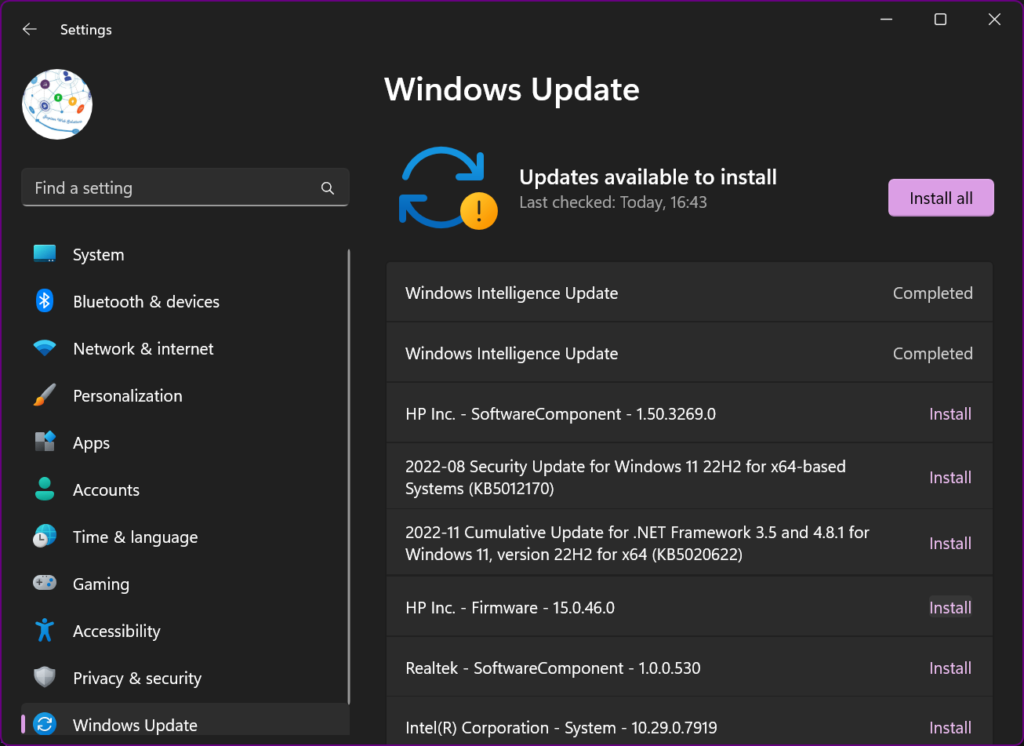
Step 3: If any updates related to Graphics drivers are available, they will be listed under “Optional updates.” Select the Graphics driver update and click “Download and Install” to begin the installation process.
Step 4: You can use on-screen instructions to progress through the installation procedure.
Update Graphics Driver Using Device Manager
Ready to give your gaming experience a boost? You can use your Device Manager to make your Graphics drivers up to date. Here’s how to go about it.
Step 1: Access Device Manager using devmgmt.msc command in the Run box (Win + R).
Step 2: Invoke the sub-options of the “Display adapters”.
Step 3: Choose the “Update Driver.” option by expanding the right-click context menu of the Graphics driver.
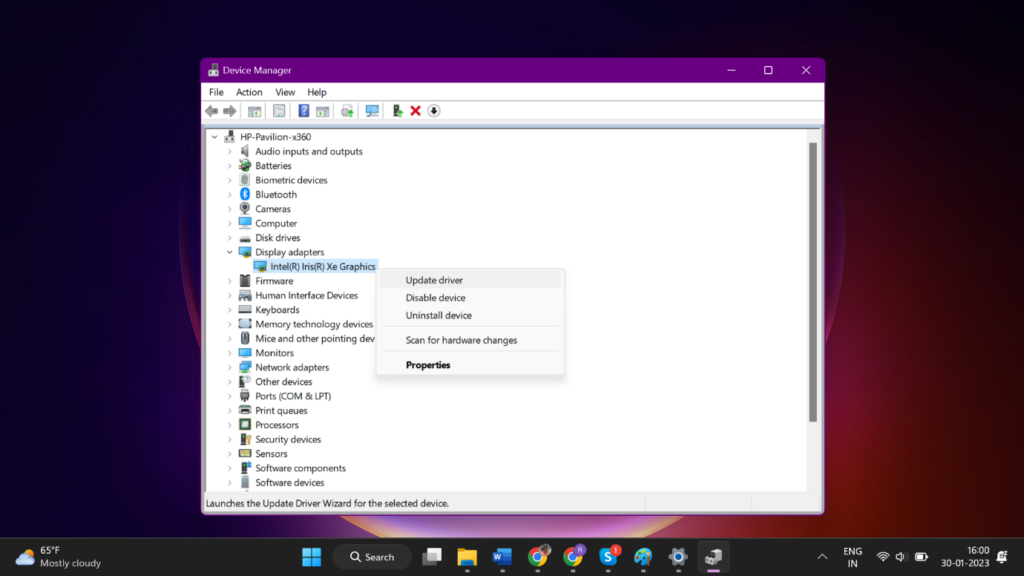
Step 4: Avail of the option for updating the driver software automatically.
Step 5: If a new update is available, Windows will automatically download and install it for you.
Step 6: To confirm and make effective the changes you make, just reboot the device.
Using Device Manager to update drivers for gaming is a quick and hassle-free way to ensure that you have the latest drivers installed. However, remember that not all updates will be available through this method, and you may need to manually download drivers from the manufacturer’s website in some cases. By keeping your Graphics drivers up to date, you can enjoy smoother gameplay, better Graphics, and improved performance overall. Therefore, try this technique to advance your game!
Using the Manufacturer’s Portal to Update Graphics Driver
A higher level of gameplay is waiting for you—are you up for it? One of the most reliable methods to improve gaming performance is updating your Graphics drivers through the manufacturer’s website.
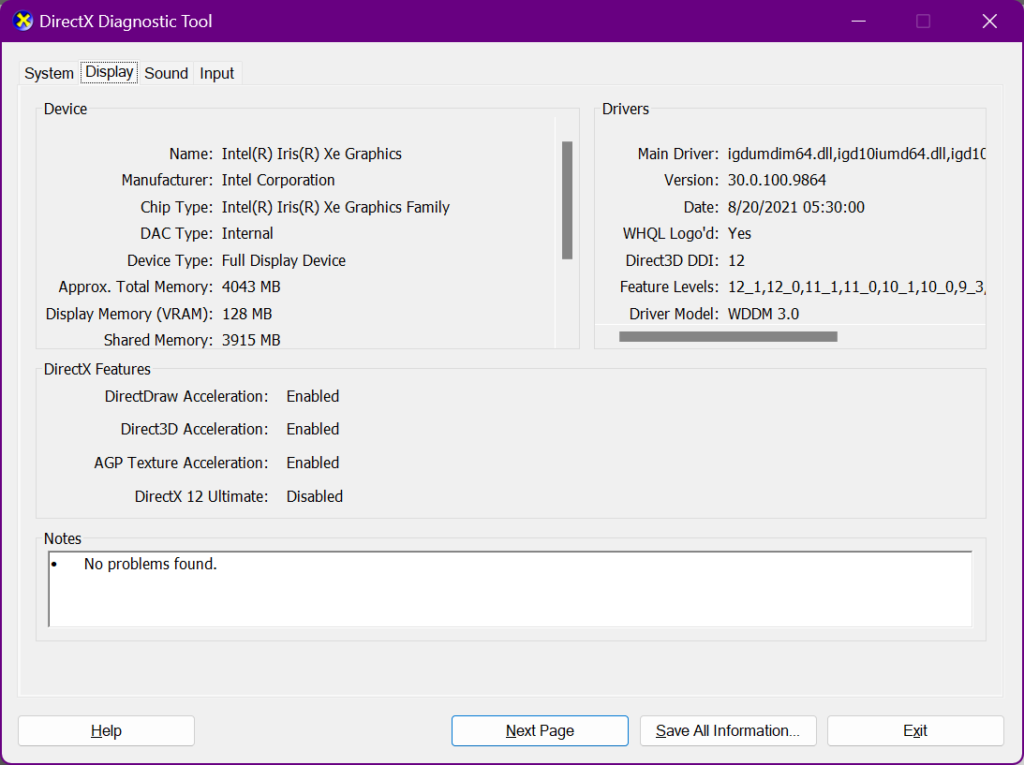
Step 1: First, identify your Graphics card’s make and model. You can usually find this information in your system information or by looking at the Graphics card itself. Alternatively, Press (Win + R), type DXDIAG, and hit Enter. The Diagnostic Tool window will open. Click on the Display tab on the top and get the Graphics Driver information.
Step 2: Browse for the Graphics card manufacturer’s site. Navigate to the support or downloads section and find the drivers for your specific Graphics card model.
Step 3: Download the latest driver version.
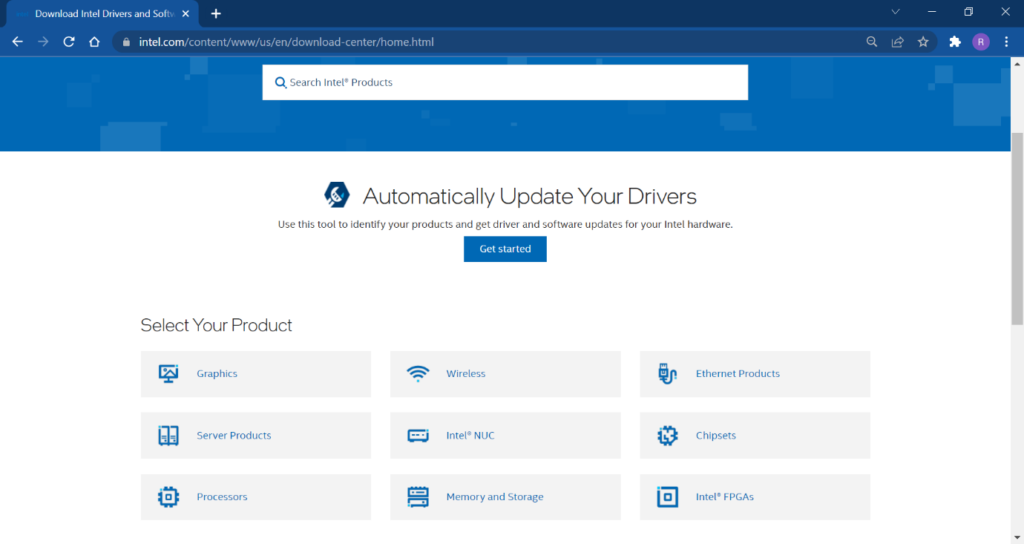
Step 4: Run the installation file and follow the on-screen instructions.
Step 5: Make the changes effective by rebooting your PC.
Wrapping Up
By updating your Graphics drivers and optimizing your computer’s performance, you can achieve a smooth and seamless gaming experience. Outdated, incorrect, incompatible, or corrupt drivers can hold you back from enjoying your favourite games to the fullest, causing compatibility issues, reduced performance, and poor visual quality.
But fear not! By tweaking in-game settings, defragmenting your hard drive, closing unnecessary programs, upgrading hardware, and keeping your computer clean, you can unleash the full potential of your gaming setup. Whether you’re a novice gamer or a hardcore enthusiast, these simple steps can make a big difference in how smoothly and seamlessly your games run.
So, get ready to leave lag and choppy graphics in the dust and elevate your gaming experience to new heights! Try out these methods to improve gaming performance today and experience gaming like never before.